Seitdem ich die eBook-Reader teste und selbst einen Kindle habe, nutze ich Calibre, um meine eBooksammlung zu verwalten. Calibre ist ein mächtiges Verwaltungstool, welches nicht nur eBooks verwalten, sondern auch von einem Format ins andere wandeln kann. Wie dies mit EPUB-Dokumenten geht, die auf dem Kindle gelesen werden sollen, habe ich bereits beschrieben. Bei der Nutzung von Calibre bin ich auf einige Dinge gestoßen, die ich gern hier als Tipps weitergeben möchte.
1. Updatebenachrichtigung abschalten
Das Schöne an Calibre ist, dass eine Weiterentwicklung permanent stattfindet und neue Versionen in der Regel immer Freitags veröffentlicht werden. Wer Calibre allerdings nur hin- und wieder benutzt und wen in diesem Zusammenhang die Updatemeldungen stören, kann die automatische Benachrichtigung abschalten:
Einstellungen > Verhalten > Haken bei “Benachrichtigung anzeigen, wenn neue Version verfügbar ist” (oben links)
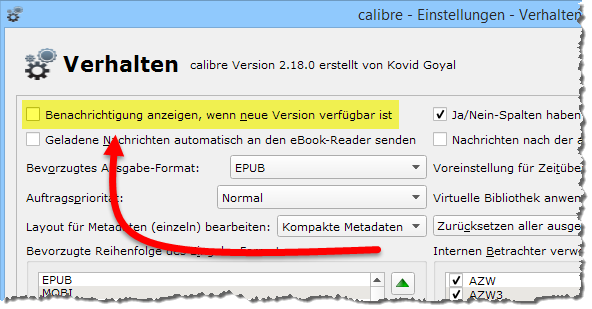
Auch wenn diese Option abgeschaltet ist, wird in der Statuszeile angezeigt, ob eine neue Version verfügbar ist. So kann jeder selbst entscheiden, ob die neue Version aktualisiert werden soll oder nicht.
2. Gekaufte Bücher vom Reader in Bibliothek übernehmen
Wer die über den eBook-Reader gekauften Bücher als Sicherheitskopie auf den Rechner übertragen möchte, geht so vor:
- Klick aufs Gerät > Zeige Bücher im Hauptspeicher des Geräts
- Gewünschte Bücher selektieren
- Rechtsklick > “Bücher zur Bibliothek hinzufügen”
- Klick auf “Bibliothek”
Es können auch Bücher übertragen werden, die mit hartem DRM versehen sind. Allerdings können diese Bücher in Calibre weder angeschaut, noch in ein anderes Format konvertiert werden.
3. Metadaten hinzufügen oder bearbeiten
Metadaten sind zusätzliche Daten zum Buch, die zusätzliche Informationen hinzufügen. Wichtige Metadaten sind Titel und Autor, aber auch das Cover, ggf. eine Beschreibung, das Erscheinungsdatum, Verlag oder Bewertung. In einer großen Bibliothek sorgen Metadaten so für die notwendige Übersicht. Die Metadaten können auch von externen Diensten heruntergeladen werden. Um die Metadaten eines eBooks zu ändern, reicht ein Klick auf dieses Symbol in der oberen Symbolleiste:
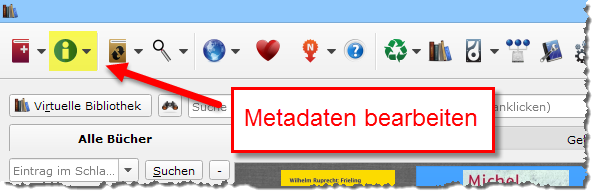
4. Metadaten schnell ändern
Um die Metadaten mal eben schnell zu ändern, die in der Bücherliste zu sehen sind, muss nicht zwingend der Metadaten-Dialog geöffnet werden. Es reicht aus, in die entsprechende Zelle zu klicken und die Taste [F2] zu drücken. Schon kann der Inhalt der Zelle bearbeitet werden.
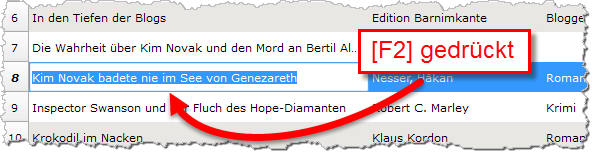
Bei einigen Zellen klappt das nicht, weil diese Daten nicht änderbar sind. Dazu gehören “Größe (MB)” und “Geändert”. Mit dieser Möglichkeit können auch Werte eigener Spalten geändert werden.
5. Metadaten per Doppelklick ändern
Normalerweise öffnet Calibre bei einem Doppelklick aufs Dokument das verknüpfte Programm oder bei EPUB-Dateien den internen Reader. Das ist möglicherweise nicht immer gewünscht. Gerade wenn die Metadaten geändert werden sollen, wäre es praktisch, wenn der Doppelklick den Metadatendialog aufrufen würde. Glücklicherweise kann Calibre so eingestellt werden, dass dies möglich ist.
Öffnen Sie zunächst die Einstellungen. Wechseln Sie ganz unten im Abschnitt “Erweitert” auf “Tweaks”. Klicken Sie links in der Liste auf Verhalten der Bücherliste kontrollieren und ändern Sie die Zeile
doubleclick_on_library_view = 'open_viewer'
in
doubleclick_on_library_view = 'edit_metadata'
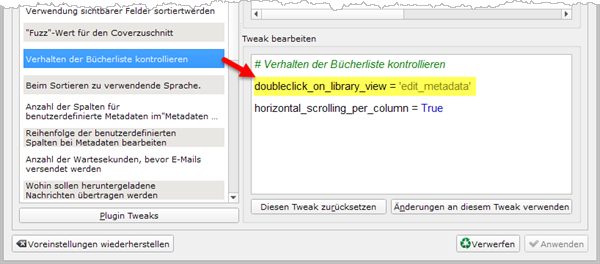
Anschließend klicken Sie unterhalb des Editors auf “Änderungen an diesem Tweak verwenden“. Nach dem Neustart von Calibre führt der Doppelklick auf ein Buch dazu, dass der Metadatendialog direkt geöffnet wird.
6. Gelesen-Spalte hinzufügen
Gerade wenn Sie viele kostenlose Bücher in Ihrer Bibliothek haben, können Sie schonmal die Übersicht darüber verlieren, welche Bücher Sie schon gelesen haben welche nicht. Um das jederzeit im Blick zu haben, können Sie dafür eine eigene Spalte in der Übersicht anlegen werden. Das geht so:
- Einstellungen > Eigene Spalten hinzufügen
- Rechts aufs + drücken
- Suchname: read
- Spaltenüberschrift: Gelesen?
- Spaltentyp: Ja/Nein
- Mit “OK” bestätigen
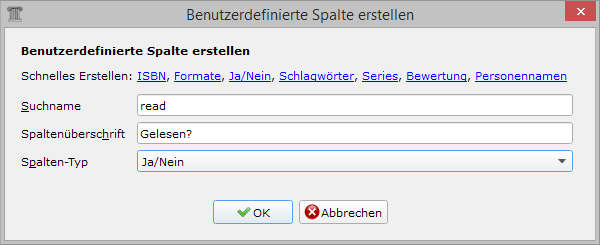
Einstellungen mit Anwenden verlassen und Calbre neu starten.
Die neue Spalte erscheint in der Liste und kann über die Metadatenbearbeitung (Benutzerdefinierte Metadaten) geändert werden.
Gelesene Bücher werden jetzt mit einem grünen Haken angezeigt.
Wenn in den Einstellungen unter “Verhalten” rechts oben der Haken bei “Ja/Nein-Spalten haben drei Werte” rausgenommen wird, werden ungelesene Bücher mit einem roten Kreuz dargestellt.
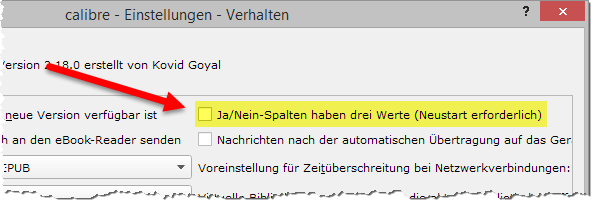
Wer das nicht möchte, muss den Haken wieder setzen.
7. Noch mehr Tipps
- Aktuelle Nachrichten auf dem eReader lesen – So geht´s
- Autor und Buchtitel im Web nachschlagen
- Blocksatz in eBooks einstellen
- Bücher im ePub-Format auch auf dem Kindle lesen
- Buchformate in Calibre anzeigen lassen
- Calibre automatisch aktualisieren
- eBooks am PC vorlesen lassen
- eBooks auf dem eReader organisieren
- eBooks im Calibre eBook-Viewer mehrspaltig anzeigen
- eBooks per E-Mail via Dropbox an neuere PocketBook-Geräte senden
- eBooks sichern & wiederherstellen: Ganz einfach in 2 Schritten!
- Einträge im Schlagwortbrowser per ODER verknüpfen
- eReader mit mehreren Personen nutzen? So lassen sich die eBooks besser verwalten
- Evernote mit Calibe verbinden
- Gelesene und ungelesene eBooks schneller anzeigen
- Genial: Sammlungen auf dem Tolino mit Calibre verwalten
- Heruntergeladene eBooks automatisch zu Calibre hinzufügen
- Hintergrund der Coveranzeige ändern
- Hintergrundbild im Calibre eBook-Betrachter einstellen
- Howto: eBooks von Amazon auch auf anderen eReadern lesen
- Kindle-eBooks lassen sich nicht mehr konvertieren – Was nun?
- Kindle-eBooks lassen sich nicht mehr umwandeln – Hier gibts Abhilfe!
- Metadatenschalttafeln: Wozu sind sie hilfreich?
- Mit Calibre auf einen neuen Rechner umziehen
- Nummerierung im Buchtitel in Serienindex übernehmen
- Papierbücher mit Calibre verwalten
- PDF-Dokumente auf dem eReader lesen
- Per WLAN auf die Calibrebibliothek zugreifen
- Schlagwörter bequem aus mehreren eBooks löschen
- Schriftart fest ins eBook einbinden
- Schriftformatierung aus eBooks entfernen
- Serien in Calibre verschachtelt ordnen und anzeigen
- Silbentrennung auf den Kindles aktivieren
- So werden Serien auf PocketBook-Readern richtig angezeigt
- Spaltentyp ändern – so geht´s
- Suchen & Ersetzen: Überflüssige Teile aus Metdatentags entfernen
- Unbekannten eBook-Reader als Ordner mit Calibre verbinden
- Unbekannten eBook-Reader dauerhaft mit (älterem) Calibre bekannt machen
Artikel aktualisiert am: 10. März 2017
Viel Spaß beim Ausprobieren!
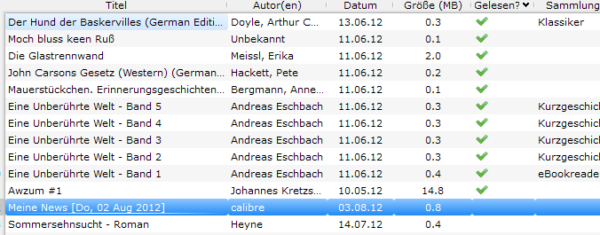
Hallo Michael.
Ich habe Tipp 5 (Metadaten per Doppelklick ändern) aus “6 Tipps zu calibre” bei eingestellt und aktiviert.
Ich habe auch Tipp 33 (Metadatenschalttafeln) aus “Noch mehr Tipps” genutzt, um eine Spalte “Genre” zu erstelle.
Nun habe ich festegestellt, dass beide Tipps zusammen nicht funktionieren, dh. es funktioniert nur Tipp 5, ich kann also nur die Metadaten per Doppelklick ändern.
Ein Genre läst sich leider nicht einfügen, da ich dazu in die Spalte per Doppelklick klicken muss. Der Doppelklick löst aber die Metadaten aus.
Gibt es eine Möglichkleit sowohl die Metadaten per Doppelklick zu bearbeiten, als auch eine eigene Spalte, in der noch bei jedem neuen Buch etwas eingefügt werden muss (hier: Genre) zu nutzen?
Wie immer: heißen Dank für die Hinweise.
Norbert
Nicht mit dem oben erwähnten ‘edit_metadata’-Eintrag, wohl aber mit ‘edit_cell’. Damit geht nicht der “Metadaten bearbeiten”-Dialog auf, sondern es ist möglich, jede doppelt angeklickte Zelle einzeln zu bearbeiten und auch aus vorgegebenen Werten zu wählen.
Hallo Michael,
ich verwende eine Hierarchie: https://manual.calibre-ebook.com/de/sub_groups.html.
Metatags sind dann beispielsweise: “Romane.King, Stephen”. Wie maskiere ich aber Punk beim Autorennamen, beispielsweise “Martin, George R. R.”, ohne dass eine neue Untergruppe angelegt wird? Danke & viele Grüße
Ich habe deinen Kommentar und die Antwort darauf an diesen Artikel gehängt (passt thematisch besser).