Seit 2013 gibt es mit den Tolinos die deutsche Antwort auf Amazons Kindles. Anfangs eher belächelt, wurden die Geräte und deren Software und Ökosystem mit der Zeit immer ausgereifter. Die Tolinos sind wie die Kindles auf einfache Bedienung ausgelegt und reichen daher nicht an die Funktionsvielfalt der Geräte von Kobo oder PocketBook heran. Dennoch gibt es ein paar Kniffe, um das Gute noch besser zu machen. Und bis auf den ersten Tipp bezieht sich dieser Artikel auf die reinen eBook-Lesegeräte.
Inhaltsverzeichnis
- 1 Lesen auf Tablets, Smartphones und im Browser
- 2 Zusätzliche Wörterbücher
- 3 E-Books aus anderem Shop auf dem Tolino lesen
- 4 Schutz vor Langfingern
- 5 Helligkeit per Tastendruck ändern
- 6 Maximalhelligkeit der Beleuchtung erhöhen
- 7 Schnell zur Seitenzahl springen
- 8 Stand-by-Bild ändern
- 9 Eigene Schriften installieren
- 10 Zurückblättern bei Einhandbedienung
- 11 Notizen exportieren
- 12 Akkulaufzeit erhöhen
- 13 Screenshot erstellen
- 14 Eingabefeld im Browser oder in der Suche leeren
- 15 Mehrere E-Books aus der Cloud aufs Gerät laden
Lesen auf Tablets, Smartphones und im Browser
Fast jeder hat heutzutage ein Smartphone mit dabei. Aber nicht jeder nimmt den eReader überall mit hin, möchte unterwegs aber vielleicht dennoch das spannende Buch weiterlesen. Über die Tolinoapps ist das glücklicherweise auf Android- und iOS-Geräten möglich. Für die Tolinos der großen Buchhandelsketten stehen jeweils eigene Apps zur Verfügung, für die kleineren Buchläden ist die App von „meineBUCHhandlung“ notwendig.
Wie bei den eBook-Readern bildet, bringt die jeweilige App den Shop des Anbieters mit, erlaubt aber auch den Zugriff auf die mit dem Tolino verbundenen anderen Shops. Neben den Büchern und Hörbüchern werden auch die Lesestände der Bücher synchronisiert, sodass ein nahtloses Lesen möglich ist. Eine Einschränkung gibt es allerdings: Hörbücher werden bisher nicht in allen Apps synchronisiert. So funktioniert dies beispielsweise in der iOS-App von Osiander, in der Android-App des gleichen Shops geht es bislang nicht.
Die E-Books aus der Tolinocloud lassen sich auch im Browser auf dem PC lesen. Der sogenannte Webreader lehnt sich vom Aussehen und der Bedienung sehr an die Apps an. Wie bei diesen, lassen sich nicht nur E-Books lesen, sondern auch Hörbücher anhören.
| buch.de | Android | iOS | WebReader |
|---|---|---|---|
| bücher.de | Android | iOS | WebReader |
| eBook.de | Android | iOS | WebReader |
| Hugendubel | Android | iOS | WebReader |
| Mayersche | Android | iOS | WebReader |
| meineBUCHhandlung | Android | iOS | WebReader |
| Osiander | Android | iOS | WebReader |
| Thalia | Android | iOS | WebReader |
| Weltbild | Android | iOS | WebReader |
Zusätzliche Wörterbücher
Um fremdsprachige E-Books leichter zu verstehen, haben die Tolinos einige Übersetzungswörterbücher eingebaut. Dabei werden nur einige europäischen Sprachen (Englisch, Italienisch, Französisch, Spanisch und Niederländisch) unterstützt. Wer seine E-Books in anderen Sprachen lesen möchte, muss daher auf externe Wörterbücher zurückgreifen. Leider lassen sich Wörterbücher nicht nachkaufen, durch das Quickdic-Projekt stehen aber zusätzlichen Wörterbücher in weiteren Sprachen zur Verfügung.
Die für die Tolinos passenden Wörterbücher enden immer auf *.v006.zip. Um sie zu installieren, muss der Inhalt des jeweiligen Archivs in den Systemordner „.tolino\dictionaries\“ kopiert werden. Sollte dieser Ordner im Explorer nicht angezeigt werden, muss es zuvor über „Ansicht > Ausgeblendete Elemente“ sichtbar gemacht werden. Nach dem Trennen des Tolinos vom PC steht das Wörterbuch in den Einstellungen des Tolinos unter „Wörterbücher“ zur Verfügung. Eine ausführliche Liste aller Wörterbücher, die vom oder ins Deutsche übersetzen, gibts in diesem Artikel.
E-Books aus anderem Shop auf dem Tolino lesen
Der Shop, in dem der Tolino gekauft wurde, wird prominent auf der Startseite des Gerätes angezeigt und ist auch sonst mit dem Gerät verknüpft. Diese Bindung des Shops ans Gerät lässt sich im Nachhinein nicht mehr ändern.
Wer seine E-Books jedoch in einem anderen, dem Tolinosystem angeschlossenen, Buchladen kauft, kann das eigene Gerät auch mit diesem Shop bekannt machen. Dazu reicht eine einmalige Anmeldung an diesem Shop in den Einstellungen des Gerätes unter „Meine Konten und Tolino Cloud > Bibliothek-Verknüpfung“ aus. Wann immer nun E-Books im entsprechenden Shop gekauft werden, landen sie automatisch in der Cloudbibliothek und können über den Reader heruntergeladen werden.
Schutz vor Langfingern
eBook-Reader sind als Luxusartikel auch für Diebe interessant. Bei einem Diebstahl des eReaders bleiben alle E-Books auf dem Gerät, die nicht aus der Tolinocloud stammen. Diese werden gelöscht, sobald der Reader aus der Cloud entfernt wird. Das geschieht über die Geräte-Verwaltung, die über die Weboberfläche der Cloud unter »Mein Konto« zu finden ist.
Man kann auch im Vorfeld dafür sorgen, dass Langfinger keine Chance bekommen, die Bücher herunterzuladen oder auf fremde Kosten im Shop einkaufen zu gehen. Dazu die Geräteeinstellungen aufrufen und dort den Punkt „Einstellungen“ antippen. Jetzt über den Pfeil unten rechts auf Seite zwei wechseln und die Zahlensperre einschalten. Nach Eingabe eines selbst gewählten, vierstelligen Zahlencodes ist der Tolino jetzt vor fremden Zugriff geschützt. Nach dem Einschalten oder Aufwachen aus dem Stand-By-Modus fragt er diese Kombination ab und gibt das Gerät erst frei, wenn sie richtig eingegeben wurde.
Helligkeit per Tastendruck ändern
Bei allen Tolinos befindet sich auf der Oberseite rechts der Lichtschalter, mit dem die Bildschirmbeleuchtung jederzeit ein- und ausgeschaltet werden kann. Über diese Taste kann nicht nur das Licht ein- und ausgeschaltet werden, auch die Regulierung der Helligkeit ist damit indirekt möglich. Dazu den Lichtschalter einfach etwas länger gedrückt halten und warten, bis der Dialog mit dem Schieberegler erscheint.
Bei neueren Tolinos ohne eigenen Lichtschalter lassen sich die Helligkeitsregler über eine Wischgeste aufrufen. Dazu einfach mit zwei Fingern vom oberen Bildschirmrand herunterwischen.
Maximalhelligkeit der Beleuchtung erhöhen
Die Tolino Shine 2 HD, Shine 3, Vision 3 HD, Vision 4 HD und Epos erlauben es, die Maximalhelligkeit der Beleuchtung etwas zu erhöhen. Dazu in die Einstellungen des Gerätes wechseln und auf den Eintrag „Beleuchtung“ tippen. Nun das Wort »Hell« so lange gedrückt halten, bis sich ein neuer Dialog öffnet. Dieser weist darauf hin, dass die erhöhte Helligkeit im Tageslicht kaum wahrnehmbar ist und zudem die Akkulaufzeit etwas verringern könnte. Nach Bestätigung mit „Ja“ leuchtet der Bildschirm jetzt etwas heller.
Die erhöhte Helligkeit lässt sich jederzeit über den Schieberegler hinter »Erhöhte Helligkeit aktiviert« wieder deaktivieren.
Schnell zur Seitenzahl springen
Um während des Lesens eines E-Books schnell zur passenden Seite zu gelangen, muss zunächst unten auf die Seitenzahl getippt werden. Es öffnet sich das Menü, in dem ebenfalls unten die Seitenzahl angezeigt wird. Jetzt noch einmal auf diese Seitenzahl tippen und schon öffnet sich ein passender Dialog, in dem die gewünschte Seitenzahl eingetippt werden kann.
Stand-by-Bild ändern
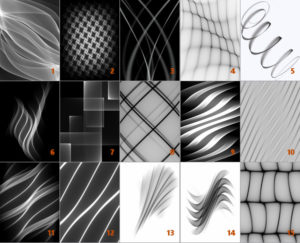 Wenn der Tolino ausgeschaltet ist, wird ein schlafendes Gesicht angezeigt. Dieses lässt sich durch ein eigenes Bild ersetzen.
Wenn der Tolino ausgeschaltet ist, wird ein schlafendes Gesicht angezeigt. Dieses lässt sich durch ein eigenes Bild ersetzen.
Dazu einfach den Tolino mit dem PC verbinden und in das Hauptverzeichnis ein JPG-Bild mit dem Namen „suspend.jpg“ ablegen. Damit das Bild unverzerrt angezeigt wird, muss es in den Bildmaßen 758 x 1024 (für Tolino Shine und Vision 1 und 2) bzw. 1072 × 1448 px (Tolino Shine 2 HD und Vision 3 HD) vorliegen. Eine ausführliche Anleitung zum Erstellen eigener Stand-by-Bilder habe ich hier beschrieben, wer einfach nur ein paar Bilder ausprobieren möchte, wird unter anderem in diesem Artikel fündig.
Bei Tolinos ab Firmware 12.x lässt sich der Bildschirmschoner noch einfacher ändern. Das gewünschte Bild einfach in den Ordner »DCIM« auf dem Reader kopieren. Danach die Einstellungen öffnen, zu »Weitere Einstellungen« navigieren und beim Punkt »Sleepscreen« die Option »Eigenes Bild aus Ordner« wählen.
Eigene Schriften installieren
Alle Tolinos erlauben beim Lesen eines E-Books die Auswahl zwischen fünf unterschiedlichen Schriften, wenn man mal die Verlagsschriftart außen vor lässt. Seit Firmware 1.8 vom Mai 2016 können auch eigene Schriften installiert werden. Eine gute Quelle für alternative Schriften ist Fontsquirrel. Auch gut funktioniert die Bookerly, die normalerweise den Kindles vorbehalten ist.
Um weitere Schriften den vorhanden hinzuzufügen, reicht es aus, die Schriftdateien in den Ordner »fonts« im internen Speicher des Tolinos abzulegen (nicht den im Ordner ».tolino«). Nach dem Trennen vom PC stehen die neuen Schriften dann in der Textdarstellung über den Punkt »Alle« zur Verfügung.
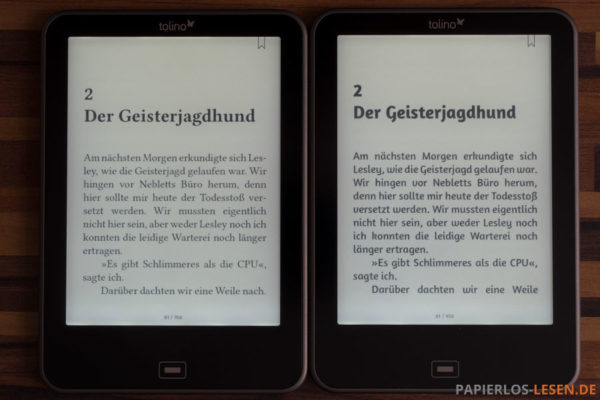
Zurückblättern bei Einhandbedienung
Die Meisten werden zum Weiterblättern im E-Book einfach auf den rechten Bildschirmrand tippen. Das Zurückblättern geschieht normalerweise via Tippen auf die linke Bildschirmseite. Einfacher geht ein Wischen mit dem Daumen von links nach rechts auf einem beliebigen Teil des Bildschirms.
Notizen exportieren
Gerade bei Fachliteratur bietet sich die Notizfunktion der Tolinos an, mit der wichtige Passagen markiert und mit eigenen Notizen versehen werden können. Der Tolino speichert diese Markierungen, Notizen und auch alle gesetzten Lesezeichen in der Datei „notes.txt“ in der Bibliothek. Diese kann ganz einfach per USB-Kabel auf den PC übertragen und in gängigen Texteditoren oder -bearbeitungsprogrammen wie Word oder Libre Office Writer geöffnet werden.
Akkulaufzeit erhöhen
Stromfresser Nummer eins bei mobilen Geräten ist der Bildschirm. Bei eReadern ist das anders, hier verbraucht die Darstellung der Inhalte auf dem Bildschirm den wenigsten Strom, nämlich nur dann, wenn sich der Inhalt ändert. Daher hält der Akku bei eReadern vergleichsweise lange. Wer ca. eine halbe Stunde pro Tag liest, braucht sein Gerät nur alle paar Wochen aufzuladen.
Dennoch kann man gelegentlich an ein paar Einstellungen drehen, um den Stromverbrauch noch weiter zu reduzieren und dementsprechend länger lesen zu können. Bei eReadern ist der größte Stromfresser die WLAN-Funktion, die sich regelmäßig mit den Cloudservern verbindet und nachschaut, ob es etwas Neues gibt. Das könnten neue E-Books sein oder geänderte Lesestände oder auch einfach die Zeitsynchronisation. Um hier den meisten Strom zu sparen, kann das WLAN einfach abgeschaltet werden. Dazu gibt es in den Einstellungen unter „WLAN und Flugmodus“ zwei Möglichkeiten:
- Da ist zunächst der Flugmodus, der das WLAN abschaltet und mit einem Flugzeugsymbol oben rechts in der Statusleiste erinnert, dass es aus ist. Diese Einstellung ist gut, um WLAN vorübergehend — zum Beispiel während des Fluges — abzuschalten.
- Wer seine E-Books nur über den PC auf den Tolino lädt und auch sonst mit dem Gerät nicht ins Internet will, kann WLAN auch generell abschalten. Dann gibt es auch kein Erinnerungssymbol ist der Statuszeile.
Das Abschalten der Beleuchtung spart auch ein wenig Strom, insbesondere, wenn tagsüber im Hellen gelesen wird. Dann ist die Beleuchtung zu schwach, um sich gegen das Umgebungslicht durchzusetzen. Mit einem kurzen Druck auf den Lichtschalter zeigt ein Symbol, ob die Beleuchtung ein- (Sonne) oder ausgeschaltet (durchgestrichene Sonne) ist.
Zuletzt kann in den Geräteeinstellungen unter „Einstellungen“ bestimmt werden, nach wie viel Minuten Nichtstun das Gerät in den Ruhemodus schaltet. Ich empfehle hier, diesen Wert auf 5 min einzustellen.
Wer das Gerät länger (über Wochen) nicht benutzen möchte, kann es zudem komplett abschalten, um noch mehr Strom zu sparen. Dazu einfach länger auf den Einschalter oben links drücken (beim Tolino Shine ziehen) und im angezeigten Dialog auf „Ausschalten“ tippen.
Screenshot erstellen
Ein Bildschirmfoto des aktuellen Bildschirms kann erstellt werden, indem der Einschaltknopf etwas länger gedrückt wird. Neben den Schaltflächen fürs Ausschalten und Neustarten gibts hier auch eine, um ein Bildschirmfoto aufzunehmen. Das Bild wird mit den Bildmaßen des Displays als PNG-Datei im Ordner „DCIM“ abgelegt und enthält im Dateinamen auch das Aufnahmedatum.
Eingabefeld im Browser oder in der Suche leeren
Um im Webbrowser eine andere Adresse einzugeben, kann die vorhandene natürlich über die Rücktaste aus dem Eingabefeld gelöscht werden. Bei kurzen Adressen geht das schnell, bei längeren ist das mühsamer. Einfacher gehts mit dem X, das angezeigt wird, sobald der Cursor im Eingabefeld steht. Damit wird der komplette Inhalt des Feldes gelöscht.
Mehrere E-Books aus der Cloud aufs Gerät laden
E-Books, die sich nicht auf dem Reader, sondern in der Cloud befinden, werden durch ein kleines Wolkensymbol dargestellt. Um eins zu lesen, wird es einfach angetippt und damit aus der Cloud auf das Gerät geladen. Wer den Download von mehreren E-Books anstoßen möchte, ohne sie jedes Mal zu öffnen, kann dies über die Einstellungen machen.
Dazu dort den Punkt »Meine Konten und tolino Cloud« antippen. Über die Schaltfläche »Zum Download« wird zu einer Übersicht gewechselt, die alle E-Books zeigt, die in der Cloud, aber nicht auf dem Gerät vorhanden sind. Einzelne oder alle E-Books können angehakt werden, per »Starten« rechts oben wird der Download der Bücher aufs Gerät ausgelöst. Nun werden die gewünschten E-Books nacheinander heruntergeladen und in die lokale Bibliothek gestellt.
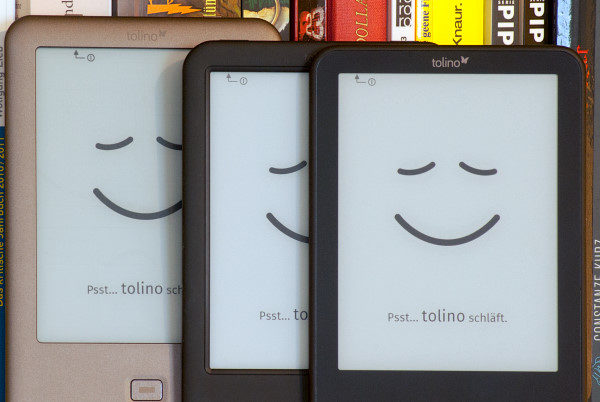
Hallo,
mein Tolino gibt seid ein paar Tagen an ” Sync fehlgeschlagen”. Er ist mit meinem iPhone und iPad verbunden. Ich habe Uhrzeit und Datum abgeglichen (stand in einem Forum drin), aber keine Änderung. Wissen Sie eine Lösung?
Danke und Grüße Bettina Hoffmann
Hallo Michael,
ich habe den Tolino Vision 2HD und bin zwar kein Linkshänder, aber Linksleser, der den Reader nur in einer Hand hält. Das Blättern durch Wischen ist zwar ok, doch wäre es toll, wenn man das Blättern durch Tippen auf den Bildschirmrand umdrehen könnte (links für Weiterblättern, rechts für Zurückblättern). Müsste das nicht durch eine “kleine” Umprogrammierung möglich sein? Ich vermute, dass in irgendeiner Datei, einem “Script”, einfach “left” und “right” gegeneinander ausgetauscht werden müssten. Liege ich da falsch? Wenn nein, kannst Du mir sagen, wie ich vorgehen muss?
Schöne Grüße,
Norbody
… sorry, hatte mich nach vielem Forenlesen vertan: Die Frage betrifft meinen Tolino Shine 2HD …
Ja, die Tolinos lassen keine andere Einstellung zu. Für Linkshänder m.E. besser geeignet sind die Kobos, PocketBooks oder Geräte mit seitlichen Blättertasten.
Besten Dank für die Information. Ich hatte schon einen TrekStore und zwei Kobos, mit denen ich mich an Tasten und das Antippen gewöhnt hatte. Dann kam ein Tolino Vision 4HD, ein totaler Reinfall. Das Wischen zum Blättern ging genau so unzuverlässig wie das Markieren von Text. Nach 5 Wochen wurde plötzlich nur noch Bildsalat angezeigt und nichts reagierte mehr. Ich bekam mein Geld zurück. Beim Probieren an Ausstellungsgeräten war der Vision 4HD nicht besser. Doch der Shine 2HD reagierte flott und zielgenau, auch beim Wisch-Blättern. Inzwischen brauche ich das Antippen nicht mehr wirklich und bin zufrieden. Das was der Vision 4HD mehr “kann” ist verzichtbar, zumal auch die Lichteinstellung nicht durch einen Sensor (wie ihn doch fast jedes billige Smartphone hat), sondern nach UHRZEIT-Einstellung funktioniert.
Hallo. Kennst du eventuell einen Trick, wie ich verhindern kann, dass sich beim Aufnehmen eines Screenshots in der Tolino App immer die Statusleiste anzeigt und über den Text legt? Danke vorab! LG Susi.
Sorry, kann ich hier nicht nachvollziehen. Auf meinem Samsung-Smartphone legt sich beim Screenshot keine Leiste über den Text.
Hm, schade – aber danke vielmals für deinen Einsatz!
Hallo Michael, ich habe von Thalia ein Hörbuch gekauft, das ich jetzt auf der Tolino-App höre (iOS), und das würde ich gerne auch meinem Mann zukommen lassen, der Android-Geräte hat: wie mache ich das?
Im voraus danke!
Heile
Einfach die Tolinoapp aus Googles Playstore installieren und mit deinem Userkonto verbinden. Alternativ kannst du das Hörbuch auch über den Webreader herunterladen (geht über den PC am Einfachsten).
Im Artikel ist zu lesen “Die Tolino Shine 2 HD, Shine 3, Vision 3 HD, Vision 4 HD und Epos erlauben es, die Maximalhelligkeit der Beleuchtung etwas zu erhöhen.”
Wurde das bei allen getestet? Ich habe hier den Epos vor mir liegen und finde leider unter Einstellungen im Menü für Beleuchtung/Helligkeit nicht das beschriebene Symbol unter dem Schieberegler. Da facto ist da nämlich keins.
(Bei „Helligkeit“ das Symbol rechts unter dem Schieberegler so lange gedrückt halten, bis sich ein neuer Dialog öffnet.)
Wie öffne ich also bitte beim Epos diesen Dialog und wie kann ich speziell beim Epos die Maximalhelligkeit weiter erhöhen? Danke!
Drück einfach mal etwas länger auf das Wörtchen “Hell” in der Beleuchtungssteuerung. Das scheint in der Tat seit einiger Zeit etwas anders zu gehen, als oben geschrieben.
Super, hat geklappt. Ich bedanke mich vielmals für die schnelle Antwort und zielführende Hilfe!
Hallo Michael,
ich habe seit einigen Wochen einen ino Shine 3. Hatte davor das Vorgägnermodel.
Mit beiden Tolinos habe ich oft Probleme beim Ausschalten. Es kommt das Schlafbild und es dauer t mehrere Klicks bis der Tolino endlich ausgeschaltet ist. Was mache ich falsch??
Hmm, sobald das Schlafbild erscheint, befindet sich der Tolino doch schon im Standbymodus. Dann brauchst du nichts mehr machen. Oder was meinst du mit “…es dauer t mehrere Klicks bis der Tolino endlich ausgeschaltet ist…”?
Hallo!
Habe den neuen Tolino Vision 5…
Habe ihn aufgeladen…am nächsten Tag war der Akku schon wieder leer. Hatte das Wlan an…lag aber nur zuhause rum. Ist das normal, das das WLAN soviel Akku zieht? War dann heute ne Stunde unterwegs…Tolino war dabei…auch im WLAN. Da hat er sogar 7% verloren… Wenn man also mal vergisst WLAN auszumachen, ist der Akku echt nach paar Stunden leer?
Habe das Tolino Vision 4 hd. Seit dem letzten Laden geht es nicht mehr in den Schlafmodus, sondern zeigt leicht verdunkelt den Buchtitel an.
Was kann ich tun?
Schau mal in die Einstellungen, dort lässt sich jetzt auswählen, was im Standbymodus angezeigt werden soll: Ein eigenes Bild, das bekannte Gesicht oder das aktuelle Buchcover.
Hallo,
besteht die Möglichkeit, beim Tolino die Bücher der Bibliothek in Form einer Liste, also ohne Cover, darzustellen? Das ist beim Kobo möglich, inkl. Angabe, ob gelesen bzw. ungelesen oder zu wieviel % gelesen.
Danke für eine Antwort.
Freundliche Grüße
Christel Halm
Ja, tippe dazu einfach in der Bibliothek oben auf das Auge und wähle “Listenansicht”. Im gleichen menü kannst du unten noch auswählen, ob gelesene Bücher angezeigt werden. Unabhängig davon wird aber auch in den Listeneinträge mithilfe eines Balkens der Lesefortschritt angezeigt.
Statt Linux Libertine sollte man heutzutage lieber Libertinus installieren. Das ist die weiterentwickelte Version der Schriftart. https://github.com/alerque/libertinus/releases
Wie kann ich auf meinen Tolino gelesene Bücher speichern?
Hallo wie kann ich beim Tolino Shine wechseln auf Orell füssli direkt im Reader ? finde nirgends eine genau anleitung ? kann mir bitte jemand helfen ? Vielen Dank
Der erste Shine (von 2013) kann nicht geändert werden; für alle anderen Geräte findest du die Anleitung dort.
Vielen Dank für die schnelle Rückmeldung.