Vom Funktionsumfang bieten die Geräte von PocketBook zweifelsohne das Meiste fürs Geld. Der eine oder andere könnte sich durch den großen Funktionsumfang schier erschlagen fühlen. Mit diesen Tipps versuche ich, ein wenig Licht ins Dunkel zu bringen.
Inhaltsverzeichnis
- 1 Zusätzliche Schriften installieren
- 2 Buchcover im Schlafmodus anzeigen
- 3 Eigenes Bild im Schlafmodus anzeigen
- 4 Gerät beim Anschluss an den PC automatisch verbinden
- 5 Beleuchtung per Tastendruck ein- und ausschalten
- 6 E-Books aus der Ferne aufs Gerät laden
- 7 Uhrzeit und Akkustand beim Lesen permanent anzeigen
- 8 Das aktuelle Datum im Blick
- 9 Schnell zur gewünschten Seite blättern
- 10 Seitenzahlen im E-Book ausblenden
- 11 Strom sparen
- 12 Screenshot erstellen
- 13 Nicht benutze Apps ausblenden
- 14 Einstellungen sperren
- 15 Cool Reader als alternative Leseapp installieren
Zusätzliche Schriften installieren
Einer der großen Vorteile der eReader von PocketBook gegenüber den Kindles und Tolinos ist es, zusätzliche Schriften ohne Verrenkungen installieren zu können. Einzige Bedingung: Die Schriften müssen im TrueType-Format (*.TFF) vorliegen. Falls die Wunschschriftart nur im OpenType-Format vorliegt, kann sie mit einem Onlinekonverter umgewandelt werden. Und damit die Lesesoftware verschiedene Schriftschnitte einwandfrei erkennt (ab Firmware 5.12) müssen die Dateinamen folgender Konvention entsprechen:
| Dateiname | Darstellung |
|---|---|
| schriftname-regular.ttf | normal |
| schriftname-italic.ttf | kursiv |
| schriftname-bold.ttf | fett |
| schriftname-bolditalic.ttf | fett und kursiv |
Damit die Schriftart im E-Book ausgewählt werden kann, muss sie in den geschützten Ordner »system/fonts« kopiert werden. Wenn der Ordner im Explorer nicht angezeigt wird, muss er erst über »Ansicht > Ausgeblendete Elemente« sichtbar gemacht werden.
Meine derzeitigen Lieblingsschriften sind: Amaranth, Bookerly, Lexia DaMA und Museo 500.
Buchcover im Schlafmodus anzeigen
Wenn der eReader ausgeschaltet ist, zeigen die PocketBooks standardmäßig ein Bild eines schlafenden eReaders an und im Hintergrund etwas abgeschwächt wird die aktuelle Seite angezeigt. Wer lieber das Buchcover sehen möchte, kann dies in den Einstellungen unter »Persönliche Einstellungen > Logo im ausgeschalteten Zustand« ändern.
Eigenes Bild im Schlafmodus anzeigen
Wer lieber ein eigenes Bild im Schlafmodus anzeigen möchte, kann dies ebenso über Einstellungen erledigen. Voraussetzung dafür ist ein eigenes Bild, das in einem beliebigen Ordner liegen kann. Damit das Bild bildschirmfüllend angezeigt wird, muss dessen Abmessungen der Displayauflösung des Readers entsprechen.
Im Artikel Eigenen Bildschirmschoner für eReader erstellen habe ich beschrieben, wie ein eigenes Bild aus einem Foto erstellt werden kann.
| Gerät | Displayauflösung | Bildabmessungen |
|---|---|---|
| PocketBook Aqua, Basic, Basic 2, Basic Touch, Touch, Mini | 167 ppi | 600 × 800 px |
| PocketBook Touch Lux, Touch Lux 2–5, Sense, Ultra | 212 ppi | 758 × 1024 px |
| PocketBook Inkpad, Inkpad 2 | 250 ppi | 1200 × 1600 px |
| PocketBook Touch HD 1–3 | 300 ppi | 1072 × 1448 px |
| PocketBook Era, Era Color | 300 ppi | 1264 × 1680 px |
| PocketBook Inkpad 3, 3 Pro, 4, Color 1–3 | 300 ppi | 1404 × 1872 px |
| PocketBook Inkpad Lite | 150 ppi | 825 × 1200 px |
| PocketBook Inkpad X | 227 ppi | 1404 × 1872 px |
Das Bild kann in den Formaten BMP, JPG, PNG und TIF gespeichert sein. Um das Bild als Bildschirmschoner einzustellen, ist folgendermaßen vorzugehen:
- Reader mit dem PC verbinden
- Bild in den angegebenen Ordner kopieren
- Gerät vom PC trennen
- über die beiden Striche auf der unteren Seite der Startseite die »Galerie« aufrufen
- Bild auswählen
- Aufs Bild tippen, damit die obere Leiste angezeigt wird
- rechts oben aufs Menü (drei Striche) tippen
- »Logo im ausgeschalteten Zustand« antippen
- Fertig
Wer keine eigenen Bilder hat, kann sich hier welche herunterladen.
Gerät beim Anschluss an den PC automatisch verbinden
Standardmäßig erfolgt beim Anschließen des Gerätes an den PC eine Abfrage, ob das Gerät mit dem PC verbunden oder nur geladen werden soll. Wer den Reader überwiegend per PC befüllt, kann in den Einstellungen über »Wartung > USB-Modus« einstellen, dass sich der Reader beim Anschließen an den PC direkt verbinden soll (»PC-Anschluss«).
Beleuchtung per Tastendruck ein- und ausschalten
Um die Beleuchtung beim Touch Lux 1 bis 3 und dem Ultra mit den Blättertasten unterhalb des Bildschirms ein- und auszuschalten, reicht es aus, die Menütaste rechts unten länger gedrückt zu halten.
Bei Geräten ohne Menütaste lässt sich die Beleuchtung per »Persönlichen Einstellungen > Tastenkonfigurationen > Allgemeine Tasten« auf den Einschalter legen. »Beim ersten Punkt kurzes Drücken An/AUS«schaltet das Gerät dann nach einem kurzen Drücken des Einschalters das Licht an oder aus, ein längeres Drücken der Taste schaltet das Gerät komplett ab.
E-Books aus der Ferne aufs Gerät laden
Für das Beladen von E-Books aus der Ferne (z. B. für die Eltern, Großeltern oder Onkels und Tanten) gibt es verschiedene Möglichkeiten.
Eine ist das Senden der E-Books per E-Mail über die Send-To-PocketBook-Funktion. Dazu muss über den Reader einmalig ein Account bei PocketBook angelegt werden, bei dem das Gerät eine eigene E-Mail-Adresse bekommt. Die Einstellung dazu befindet sich in »Einstellungen > Konten und Synchronisation > Sent-To-PocketBook«. Werden
E-Books als Mailanhang künftig an diese Adresse gesendet, landen sie bei bestehender WLAN-Verbindung auf dem Gerät. Aber Obacht: Die erste E-Mail von der eigenen E-Mail-Adresse muss zunächst freigeschaltet werden, damit nicht jeder E-Books an dieses Gerät senden kann.
Eine weitere Möglichkeit ist das Synchronisieren von E-Books per Dropbox. Dazu ist ein Account bei Dropbox notwendig, der in den Einstellungen unter »Konten und Synchronisation > Dropbox« mit dem Gerät verknüpft wird. Im Zuge dessen wird in der Dropbox im Ordner »Apps« ein Unterordner namens »Dropbox PocketBook« angelegt,
dessen Inhalt mit Reader abgeglichen wird. Alle E-Books, die künftig dort hineingeladen werden, landen auch auf dem Reader. Eine evtl. vorhandene Ordnerstruktur wird auch auf das Gerät übernommen.
er einfach als Verzeichnis verbunden werden.
Auch hier gibts etwas zu beachten: E-Books, die aus dem Ordner in der Dropbox
gelöscht werden, verschwinden bei der nächsten Synchronisation auch wieder vom
Gerät.
Uhrzeit und Akkustand beim Lesen permanent anzeigen
Normalerweise wird auf der Buchseite unten nur die Seitenzahl angezeigt. Wer beim Lesen gern die Uhrzeit und den Zustand des Akkus im Auge behalten möchte, kann in den »Persönlichen Einstellungen« die Option »Einstellung der Leiste ‚Lesemodus‘« auf »on« stellen. Damit werden diese Informationen dauerhaft über dem Text eingeblendet.
Das aktuelle Datum im Blick
Auf der Startseite, in der Bibliothek und im Buch selbst (sofern die Leseleiste aktiviert ist) wird links wird immer die aktuelle Uhrzeit angezeigt. Um das heutige Datum anzuzeigen, reicht es aus, über ein Tippen auf die beiden mittigen Striche das obere Menü einzublenden.
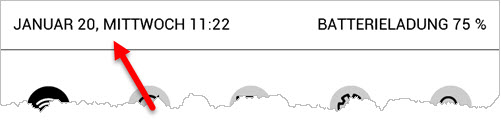
Wer stattdessen den Monatskalender anzeigen will, kann auch einfach auf die Uhrzeit tippen. Ein nochmaliges Tippen schließt den Kalender wieder.
Schnell zur gewünschten Seite blättern
Um im E-Book schnell zur passenden Seite zu gelangen, reicht ein Tippen auf die Seitenzahl am unteren Bildschirmrand aus. Im eingeblendeten Eingabefeld kann nun die gewünschte Seitenzahl eingegeben und diese mit der Return-Schaltfläche unten rechts bestätigt werden. Und schwupp – schon ist die Seite aufgeschlagen.
Seitenzahlen im E-Book ausblenden
Um beim Lesen die maximale Fläche für Text zur Verfügung zu haben, lassen sich die Seitenzahlen ausblenden. Dazu in die Geräteeinstellungen wechseln, danach »Persönliche Einstellungen« wählen und dort »Vollbildmodus für Textformate« auf »on« stellen. Ab sofort ist die Seitenzahl verschwunden, aber auch die obere Leseleiste, falls diese permanent angezeigt wird.
Strom sparen
Funktionen, wie die automatische Synchronisation von E-Books via Cloud-Dienste verbrauchen natürlich auch verhältnismäßig viel Strom, da der Reader bei aktivierter WLAN-Verbindung im Hintergrund regelmäßig lauscht, ob es etwas Neues gibt. Durch gezielte Einstellungen lässt sich hier etwas Strom sparen.
Die einfachste Methode ist hier zweifellos, einfach das WLAN abzuschalten. Dazu auf der Startseite, in der Bibliothek, den Einstellungen oder in den Einstellungen des Buchs oben auf die beiden mittigen Striche zu tippen und danach noch einmal ganz links auf das »WLAN«-Symbol tippen.
Wer WLAN lieber eingeschaltet lassen möchte, kann die automatische Synchronisierung auch in den einzelnen Diensten unter »Einstellungen > Konten und Synchronisation …« abschalten. Um die Synchronisation jederzeit manuell anzustoßen, reicht es aus, wiederum auf die beiden mittigen Striche oben zu tippen und danach noch einmal auf das »Synchronisieren«-Symbol. Der Status der Übertragung wird in einem eigenen Fenster angezeigt.
Um noch mehr Strom zu sparen, kann die Zeit herabgesetzt werden, nach der das Gerät automatisch ausgeschaltet werden soll. Dazu in den Einstellungen zu »Strom sparen« wechseln und die beiden Optionen auf die jeweils niedrigste Einstellung setzen. Mit der ersten (»Automatische Bildschirmsperre«) schaltet sich der Bildschirm
nach 5 Minuten ohne Blättervorgang oder sonstige Berührung des Bildschirms in den Stand-by-Modus, aus dem der Reader schneller wieder lesebereit ist. Nach weiteren 5 min (insgesamt 10 min) wird der Reader komplett abgeschaltet. Zuletzt kann noch die LED ausgeschaltet werden, die sich im Einschalter befindet. Dazu in den »Persönlichen Einstellungen« den Punkt »LED-Anzeige« auf »off« stellen.
Screenshot erstellen
Ein Bildschirmfoto von der momentan angezeigten Seite kann erstellt werden, indem die Home-Taste zunächst länger gedrückt wird. Anschließend im angezeigten Fenster auf das vorletzte Symbol tippen.
Bei Geräten ohne Home-Taste kann der Einschaltknopf so belegt werden, dass er per doppeltem Drücken einen Screenshot erstellen kann. Dazu in die »Persönlichen Einstellungen« wechseln, danach »Tastenkonfigurationen > Allgemeine Tasten« wählen. Dort bei »An/Aus zweimal drücken« den Punkt »Screenshot« auswählen.
Das Bild wird nun im Ordner »screens« als Bitmap mit fortlaufender Nummerierung abgelegt.
Nicht benutze Apps ausblenden
Die Geräte von PocketBook trumpfen gegenüber eReadern anderer Hersteller durch die Vielfalt an zusätzlichen Apps, wie einige Spiele, Taschenrechner oder einem Malprogramm auf. Aufrufen lassen sich die Apps über das Menü, das über die beiden unteren Striche, die sich mittig auf der Startseite befinden, ausgelöst wird. Wer sich beim
Gebrauch des Readers nicht ablenken lassen möchte, kann die meisten Verknüpfungen zu den Apps löschen. Diese befinden sich im versteckten Ordner »applications« auf dem Reader. Folgende Verknüpfungen gibt es:
| Dateiname | Verknüpfung zu | Bemerkung |
|---|---|---|
| bookstore.app | Shop | |
| calc.app | Taschenrechner | |
| chess.app | Schach | |
| Dictionary.app | Wörterbuch | |
| dropboxctl.app | Dropbox | Link zum Dropboxorder auf dem Gerät |
| kosynka.app | Klondike | |
| pocketnews.app | RSS Nachrichten | |
| scribble.app | Scribble | |
| SendToPocketbook.app | Send-To-PocketBook | Link zum Send-To-PocketBook-Ordner auf dem Gerät |
| sudoku.app | Sudoku | |
| UniversalSync.app | PocketBook-Sync | |
| webbrowser.app | Browser |
Nach dem Löschen verschwinden die meisten Verknüpfungen zu den Apps aus dem Menü, die Programme selber bleiben auf dem Gerät erhalten. Die Verknüpfungen zu Shop und Browser auf der Startseite lassen sich leider nicht entfernen oder durch andere ersetzen.
Einstellungen sperren
Wer Technik für andere, nicht sehr technikaffine Menschen einrichtet, weiß um das Problem, dass diese gern Einstellungen ändern, an die sie sich später nicht mehr erinnern können. Gerade wenn die Person hunderte Kilometer entfernt sitzt, ist eine Problemlösung aus der Ferne nicht immer ganz einfach. Warum nicht alles einrichten
und die Änderung unmöglich machen? Hilft auch, wenn der Nachwuchs mit dem Reader nicht im Netz surfen soll. ;)
In den Einstellungen unter »Wartung > Datenschutz« kann die Konfiguration per Kennwort gesichert werden. Als Kennwort kann jede beliebige Zahlen und/oder Buchstabenkombination benutzt werden. Wann immer danach die Einstellungen aufgerufen werden, sind sie erst nach Eingabe des Kennwortes zugänglich.
Cool Reader als alternative Leseapp installieren
Normalerweise lassen sich E-Books auf den PocketBooks recht angenehm lesen, allerdings bietet der eingebaute E-Book-Betrachter nur wenige Einstellungsmöglichkeiten. Mit dem Cool Reader lässt sich eine Alternative auf allen PocketBook-Readern installieren, mit der allerdings nur kopierschutzfreie E-Books gelesen werden können. Davon abgesehen bringt der Cool Reader einige Funktionen mit, die der Standardleseapp fehlen:
So lässt sich etwa die Bildschirmhelligkeit beim Lesen jederzeit per vertikaler Wischgeste ändern, die Schrifteinstellungen funktionieren immer buchübergreifend und auch die Worttrennung funktioniert in jedem Buch. Bei Geräten mit Blättertasten können auch die Berührungen aufs Display während des Lesens abgeschaltet
werden, um Fehlbedienungen zu vermeiden. Den aktuellen Coolreader habe ich dort verlinkt.
Hallo Michael,
vielen Dank für die vielen Antworten!
ich habe mir vor wenigen tagen einen Touch HD gekauft. Beim ersten Starten kam irgendwann die Seite “der Browser ist veraltet, installieren sie Firefox, Chrome (und noch zwei Möglichkeiten)” ich bin vorerst drüber gesprungen da ich das später machen wollte. Nun ist der vorinstallierte wirklich eine Zumutung und scrollen, größer – kleiner ziehen etc ein Graus und ein responsive Design nicht mal ansatzweise vorhanden. Über den Touch HD zu einem eBook-Shop oder zu meiner Bibliothek wirklich nicht zumutbar. Wie kann ich denn jetzt im Nachhinein diesen Browser gegen einen anderen, der vorher zur Auswahl stand tauschen?
Vielen Dank schon im Voraus für deine Antwort und liebe Grüße!
Neueste Firmware installiert? Nur damit kommst du in den Genuß der neuesten Browserversion. Andere Möglichkeiten gibts nicht.
Danke für dier Antwort!
Es wurde gleich zu Begin ein automatisches Update gemacht, aber ich werde noch einmal schauen, ob es was neues gibt.
Liebe Grüße!
Hallo Michael!
leider ist kein weiteres Update möglich. Alles auf dem neuesten Stand.
Was mich wundert ist die Tatsache, dass ich im Set up Prozess 4 Browser zur Auswahl hatte, den jetzigen aber nicht wechseln kann.
Ich hoffe, ich darf mich gleich mit der nächsten Frage an dich wenden:
Am Touch HD 3 war ein Hörbuch Ordner “audio Files” bereits drinnen. Dort habe ich einen Ordner mit pm3 Dateien über den PC reingespielt. Diese dann auch als zip-komprimierten Ordner. Beide werden aber nicht angezeigt. Kannst du mir diesbezüglich helfen? Vielen Dank im Voraus und liebe Grüße, Harald
Da musst du dich verguckt haben. Es gab bei PocketBook noch nie die Auswahl zwischen verschiedenenen Browsern. Zumindest nicht in den letzten sechs Jahren, seitdem ich PocketBook-Reader teste.
Hast du auf die richtige Dateiendung geachtet, die ist nämlich mp3? Ansonsten werden die Hörbücher nur in der Hörbücheranwendung, aber nicht in der Bibliothek angegezeigt.
Hallo Michael,
Wie installiere ich beim Touch HD3, dass sich das Buch nach dem Schlafmodus am nächsten Tag nach dem öffnen wieder automatisch öffnet ohne dass ich die Einschalttaste drücken muss.?
LG Evi
Einfach eine passende Hülle nutzen, die den Sleepmodus des Readers unterstützt. Ich empfehle die rote oder die schwarze, gestreifte Hülle von PocketBook.
Hallo, ich hab mir heute einen pocketreader gekauft, da man mir gesagt hat, dass ich sowohl Bücher von Amazon (kindle), als auch von Thalia darauf lesen könne. Nun finde ich aber nirgends die Möglichkeit meine kindle Bücher hinaufzuladen. Können Sie mir bitte weiterhelfen?
Du kannst die eBooks von Amazon ins EPUB-Format umwandeln. Lies dir mal diesen Artikel durch (und folge auch den Links), da steht, wie es geht.
Ich habe das Pocketbook InkPad X. In dem Task-Manager werden dort – wie auch in den Pocketbook-Vorgängern – offene Dokumente gespeichert, so dass ich in mehreren Büchern parallel lesen kann und ein schneller Wechsel möglich ist. Allerdings passiert es regelmäßig, das das neue Pocketbook Ink-Pad X offene Bücher nicht mehr im Task-Manager speichert, sondern schließt, sodass man das Buch erneut in der Bivliothek suchen und neu öffnen muss, was sehr schade ist. Kennt jemand das Problem?
Ist mir noch nicht bewusst aufgefallen. Vielleicht hat PocketBook die Anzahl der gleichzeitig geöffneten Bücher begrenzt? Du kannst die zuletzt geöffneten Bücher aber recht schnell in der Bibliothek finden, wenn du den Filter auf “Alle Bücher” und die Sortierung auf “Nach Öffnungsdatum” stellst. Die zuletzt geöffneten Bücher stehen dann oben.
Hallo Zusammen,
ich habe erst seit kurzem den Reader von Pocketbook Toch HD3. Wo kann ich Bücher kaufen sodass ich sie per Mail an den Reader schicken kann?
Leider kann ich meine erworbenen Bücher über den APP-Store nicht hinzufügen :(.
Danke euch.
Du kannst dir eine passende Buchhandlung raussuchen und sie mit deinem Reader verknüpfen lassen. Wie das geht, steht dort. Gekaufte eBooks landen dann ganz automatisch auf dem Reader, sie müssen nicht explizit per Mail dorthin geschickt werden.
Hallo, bei meinem Tolino konnte ich immer sehen, wie viele Seiten das aktuelle Kapitel noch hat. Weder beim Lux 4 noch beim HD 3 finde ich so eine Funktion. Gibt es das nicht oder bin ich zu blöd? Freue mich über Tipps – Danke
Mach mal ein Firmwareupdate auf Version 6. Damit kannst du das über das Menü im Buch unter “Einstellungen > Bildschirm: Seiten bis Kapitelende” aktivieren.
Hey, cool… DANKE!
Allerdings sehe ich es trotzdem nicht. Es sagt mir bei jetzt immer “Das buch hat keine kapitel”. Auf dem Tolino hat es Kapitel.
Es ist aktiviert aber wo sehe ich jetzt, wie viele Seiten es noch sind? Bei mir steht jetzt immer, das Buch habe keine Kapitel…
Vielleicht ein Fehler in der PocketBook-Software? Was sagt denn der Support dazu? Evtl. wollen die auch wissen, um welches Buch es sich handelt.
Hallo, der Trick ist, dass man das Buch mit EPub2 öffnen muss. Wenn es beim ersten mal nicht klappt, mehrfach versuchen. Dann geht es endlich!
Hallo,
Wie kann ich Bücher in PDF_Format auf meinen PocketBook-Touch Lux 5 laden? Oder geht das gar nicht?
Genauso, wie auch EPUBs auf dem Gerät landen.
Danke!!
Hallo,
auf dem aktuellen InkPad X lässt sich kein eigenes Start/standby-Logo einrichten. Die Auswahl zeigt mir nur *Pocketbook, *zufällig, *keins
Über die Galerie gibt es kein Auswahlmenü zum Einstellen, nur “Löschen” als Aktion nach Markierung
Hi Dirk,
bei mir geht es so…
APPS > Gallerie > Interner Speicher > Photo
Das entsprechende Bild auswählen, dies in der Mitte antippen, danach rechts oben das Feld mit der 3 horizontalen Linien antippen.
Dort gibt es zur Auswahl:
– Information (über das Bild)
– Drehen
– Logo beim Einschalten
– Logo im ausgeschalteten Zustand
Getestet mit Bildern im JPG-Format und der aktuellen Firmware 6.4.488
LG Andy
Vielen Dank, Andy. es hat funktioniert.
Ich hatte vorher das Bild nur in der Galerieansicht markiert. Da gibt es dann kein dreizeiliges Menü… Gut lesen hilft ;-)
Hallo, ich habe folgendes Problem. Mein Pocketbook Aqua 2 geht immer in den Lademodus wenn ich es per USB mit dem Rechner verbinde. Ich habe auch voreingestellt, dass er sich dann mit dem PC verbinden soll. Auch die Einstellung bei Anschluss fragen bringt kein anderes Ergebnis. Ich habe häufig die Verbindung wieder getrennt. Ich hatte früher immer schon zwei oder drei Mal verbinden müssen bis es endlich mit der Verbindung geklappt hat. Jetzt geht es gar nicht mehr. Weiß jemand Rat?
Hallo, bei den persönlichen Einstellungen habe ich die Möglichkeit, beim Einschalten das zuletzt gelesene Buch zu öffnen. Noch besser wäre es, auf die zuletzt gelesene Seite zu kommen. Gibt es da eine Möglichkeit? Danke für die Rückmeldung.
Hallo,
wenn ich das beim Aqua2 einstelle, das Gerät aus- und wieder einschalte, lande ich direkt auf der zuletzt gelesenen Seite des Buches.
Hallo,
kann man im Gerät den Besitzer vermerken ?
Gruss Christop
Nein, das geht nicht. Allerdings kannst du in den Einstellungen für verschiedene Nutzer eigene Profile anlegen, die du benennen kannst, wie du möchtest. Aber eine Möglichkeit der Benamung, wie beispielsweise bei den Geräten von Apple, gibt es nicht.
Hallo!
Ich habe das PB Verse Pro und wenn ich damit lese und nicht schnell genug blättere (2 Min. ca.), schaltet sich immer eine Diashow an, in der gezeigt wird, was man mit dem VersePro machen kann. Erst später kommt der Schlafmodus. Auch wenn der Schlafmodus abgeschaltet ist, kommt die Diashow. Ich möchte diese Diashow abstellen, sie nervt einfach. Könntest du mir vielleicht helfen?
Vielen lieben Dank!
Verena
Hallo,
mich würde die Antwort auch sehr interessieren!
Ich bitte um Antwort.
Beste Grüße
Kim
Evtl. ist der Demonstationsmodus aktiviert, der sich in den Einstellungen unter »Wartung > Demonstationsmodus« abschalten lässt.
Oh, vielen Dank! Da hätte ich lange gesucht!
Liebe Grüße,
Verena
Hallo, weiß jemand, wie das mit dem Verstecken der Spiele auf dem PB Touch Lux 5 funktioniert? Meine Tochter darf ihren Ebook Reader nur mit auf Klassenfahrt nehmen, wenn keine Spiel drauf sind – deshalb würde ich die gerne einfach ausblenden. Wenn ich den Reader an den PC anschließe, sehe ich zwar einen Ordner “Applications”, aber da ist nix drin [versteckte Dateien habe ich anzeigen lassen, daran liegt es nicht]
Ich habe über FrankenOnleihe meinen Tolino mit meinem Bibliothekskonto verbunden. Geht das auch mit dem PocketBook Era Color?
Klar
Die Tips sind leider mittlerweile etwas veraltet. Die Option Datum und Uhrzeit im Lesemodus anzuzeigen existiert nicht mehr.