Die E-Reader von Bookeen, Energy Sistem, Icarus, PocketBook, Sony und Tolino erlauben es, ein eigenes Bild für den Schlafmodus auszuwählen. Ich habe bereits einige Bilder vorgestellt, aber bisher nicht gezeigt, wie diese Bildschirmschoner aus eigenen Bildern erstellt werden können. Das möchte ich mit dieser Anleitung nachholen.

Alles, was dazu benötigt wird, ist ein Bild und ein Programm, mit dem sich Bilder in einem festen Formatverhältnis zuschneiden lassen. Ich habe mich für dieses Tutorial für Gimp entschieden, weil es kostenlos und für die wichtigsten Betriebssysteme erhältlich ist. Die gezeigte Vorgehensweise kann aber auch so ähnlich mit anderen Programmen nachvollzogen werden.
Hintergrundwissen zu den Abmessungen
Abhängig vom verwendeten Display und dessen Auflösung sind die Stand-by-Bilder unterschiedlich groß. In den Datenblättern habe ich die Auflösungen der Bildschirme angegeben. Dort lassen sich die entsprechenden Werte im Abschnitt »Bildschirm« unter »Pixel-Abmessung« ablesen. Ob das Ausgangsbild im Hoch- oder Querformat vorliegt, ist zunächst nicht so wichtig, da es später erst auf das passende Format gebracht wird. Die Bilder aus modernen Digitalkameras oder Smartphones sind in der Regel so groß, dass sie genügend Platz zum Bearbeiten bieten. Wer Bilder aus dem Netz verwendet, sollte beachten, dass sie mindestens so hoch sind, wie die lange Seite des fertigen Bildes.
Das optimale Motiv finden
Da alle eReader Bilder nur mit 16 Graustufen darstellen, ist die Auswahl des optimalen Bildes nicht immer einfach. Bilder mit Farb- oder Helligkeitsverläufen eignen sich generell nicht so gut, da durch die 16 Stufen leicht Abrisse entstehen können. Kontrastreiche Motive funktionieren in der Regel immer. Gleichförmige Strukturen funktionieren nur, wenn sie sich in der Helligkeit gut voneinander unterscheiden. Die einzelne Struktur sollte aber nicht zu klein sein. Bei schwierigen Bildern lohnt es sich bisweilen, das Bild im Laufe der Bearbeitung nach schwarz/weiß zu wandeln. Dann sieht man meistens schon, ob sich das Bild eignet oder nicht.
Soviel dazu, jetzt geht’s aber los. Ich halte die Anleitung bewusst einfach, damit auch Einsteiger zum Erfolg kommen. Wer sich bereits auskennt, kann einfach die entsprechenden Stellen überlesen. ;)
Bild laden
Nachdem Gimp gestartet wurde, muss als Erstes das gewünschte Bild geladen werden. Dazu einfach aus dem Menü »Datei« den Punkt »Öffnen …« aufrufen und das entsprechende Bild von der Festplatte heraussuchen:

Nachdem das Bild geladen wurde, sollte Gimp in etwa so ausschauen:

Wenn nicht, dann einfach mal den Punkt »Einzelfenster-Modus« im Menü »Fenster« anklicken. Das macht das Ganze etwas übersichtlicher. Ist aber keine Bedingung für das Funktionieren der Anleitung.
Optimalen Bildausschnitt finden
Damit das Bild später auf dem Reader nicht verzerrt angezeigt wird, muss es ins richtige Formatverhältnis gebracht werden. Die Größe des Bildes ist momentan zweitrangig, sie wird trotzdem gleich gebraucht. Zunächst aber muss das Beschnittwerkzeug aufgerufen werden. Dazu im Menü »Werkzeuge > Transformationen« den Punkt »Zuschneiden« wählen oder einfach die Tastenkombination [Umsch + C] drücken:
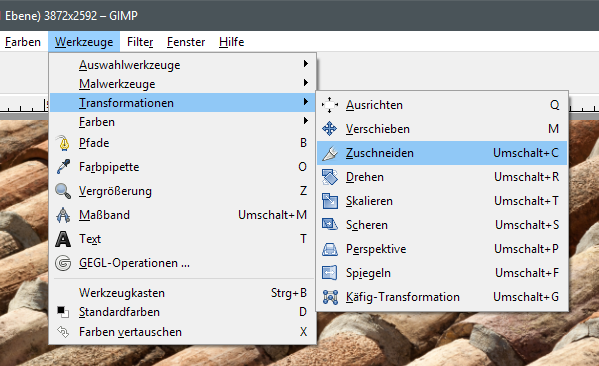
Jetzt werden unterhalb des Werkzeugkastens links die Einstellungsmöglichkeiten für das Beschnittwerkzeug angezeigt. Ich habe sie mal in ein eigenes Fenster gepackt:
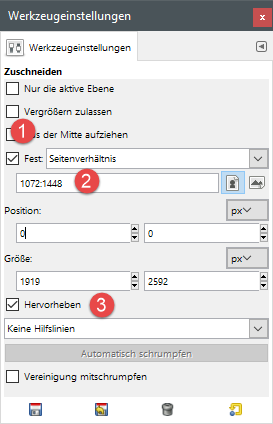 Damit der Beschneiderahmen, der jetzt definiert wird, später auch vergrößert oder verkleinert werden kann, ohne das Formatverhältnis zu verlieren, muss der Haken »Fest« bei »Seitenverhältnis« gesetzt werden (1).
Damit der Beschneiderahmen, der jetzt definiert wird, später auch vergrößert oder verkleinert werden kann, ohne das Formatverhältnis zu verlieren, muss der Haken »Fest« bei »Seitenverhältnis« gesetzt werden (1).
Das Verhältnis selbst ergibt sich durch die Zielabmessungen und wird einfach in das Eingabefeld unter (2) geschrieben (die kleinere Größe vorn eintragen, damit der Rahmen im gleich im Hochformat erscheint).
Nach der Eingabe erscheint direkt der Beschnittrahmen auf dem Bild. Und damit dieser besser sichtbar ist, kann der Hintergrund des Bildes mit dem Setzen des Häkchens bei (3) etwas abgedunkelt werden.
Der Beschnittrahmen kann nun auf dem Bild hin- und hergeschoben werden (nicht sichtbar auf dem Screenshot sind die beiden Anfasser, mit dem der Rahmen vergrößert oder verkleinert werden kann):
Ist der gewünschte Bildausschnitt gefunden, wird das Bild per Doppelklick auf den Rahmen zugeschnitten.
Bildgröße ändern
Nun hat das Bild erst einmal das gewünschte Formatverhältnis, aber bis jetzt nicht die Zielgröße. Diese lässt sich über Menü »Bild > Bild skalieren« einstellen:
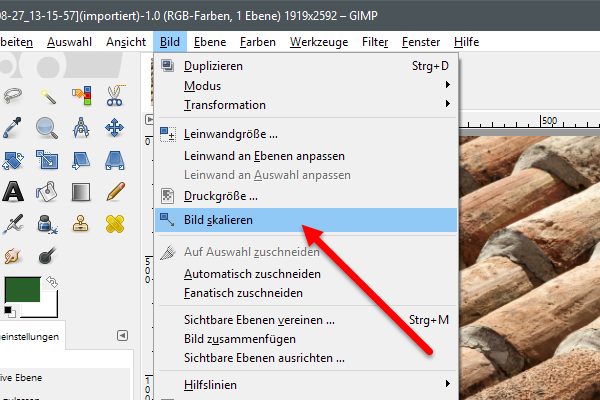
Im Dialog »Bild skalieren« wird die Zielgröße unter (1) eingegeben:
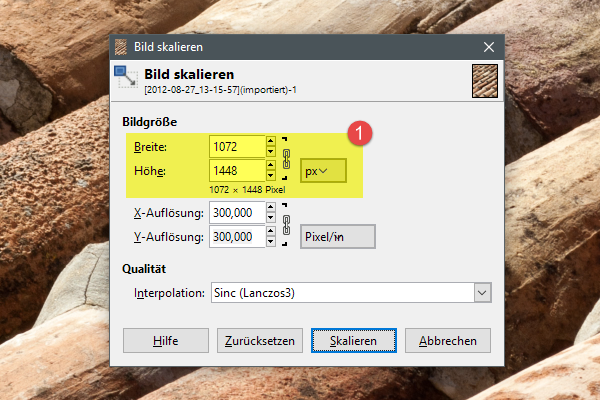
Per »Skalieren« wird das Bild auf das Zielmaß heruntergerechnet und kann entweder gleich gespeichert oder noch weiter bearbeitet werden. Wer mag, kann mit dem Textwerkzeug, das über »Werkzeuge > Text« aufgerufen wird, noch etwas aufs Bild schreiben.
Bild speichern
Jetzt ist das Bild fertig und es kann gespeichert werden. Je nach verwendetem Gerät muss dies in einem anderen Bildformat geschehen. Wer einen PocketBook-Reader hat, muss vorher noch einen Zwischenschritt einlegen, alle anderen können den gelben Kasten überlesen.
Um das Bild zu speichern, wird es per Menü »Datei > Exportieren als …« in das Zielformat exportiert. Je nach verwendetem Gerät muss das Bild in ein anderen Zielformat exportiert und ggf. einige Dinge beachtet werden. Die folgende Tabelle zeigt die verschiedenen Möglichkeiten und auch den Ort, wohin die Datei auf dem eReader gespeichert werden muss.
| Gerät | Zielformat | Besonderheiten | Verzeichnis auf dem Reader |
|---|---|---|---|
| Cybook | JPG | – | /Pictures/ |
| Energy Sistem | JPG | – | /Pictures/ |
| Icarus | JPG | – | /Pictures/ |
| Kobo | BMP, GIF, JPG, PNG, TIF | ab Firmware 4.13 | /.kobo/screensaver/ |
| PocketBook | JPG | – | /Photo/ |
| Sony | JPG | – | /Sony_Reader/media/images/ |
| Tolino bis Firmware 11.x | JPG | muss ‘suspend.jpg’ oder ‘suspend_others.jpg’ 1 genannt werden | / (ohne Unterordner) |
| Tolino ab Firmware 12.x | PNG | – | /DCIM/ |
1: Mit Firmware 11.2.2 oder 11.2.3. funktioniert der Bildschirmschoner auf den Tolinos nicht mehr mit »suspend.jpg«. Die Datei muss daher nach »suspend_others.jpg« umbenannt werden. Danke an Axel aus den Kommentaren.
Wer das Bild später noch weiterbearbeiten möchte, könnte es über die normale »Speichern unter …«-Funktion im Menü »Datei« im gimpeigenen Format XCF speichern. Damit lässt sich beispielsweise vorhandener Text im Bild jederzeit ändern.
Einbauanleitungen
- Reader mit dem PC verbinden
- Bild in den angegebenen Ordner kopieren
- Gerät vom PC trennen
- Von der Startseite ins Menü wechseln
- »Erweitert« antippen
- »Schlafmodus« antippen
- »Bildschirmschoner« antippen
- »Bibliothek-Element« antippen und das gewünschte Bild wählen
- angezeigten Dialog bestätigen
- Fertig
- Reader mit dem PC verbinden
- Bild in den angegebenen Ordner kopieren
- Gerät vom PC trennen
- »Programme« antippen
- »Bilder« aufrufen
- Das gewünschte Bild auswählen
- wenn das Bild angezeigt wird, einmal darauf tippen
- aus der Leite am oberen Rand das erste Symbol (ein kleines Bild) antippen
- Fertig
- Reader mit dem PC verbinden
- Bild in den angegebenen Ordner kopieren
- Gerät vom PC trennen
- die Einstellungen über die drei Striche links oben auf der Startseite aufrufen
- zu »Energieeinsparung und Datenschutz« wechseln
- die ersten beiden Optionen bei »Ruhemodus und Ausschalten« aktivieren, falls bisher nicht geschehen
- Fertig
- Reader mit dem PC verbinden
- Bild in den angegebenen Ordner kopieren
- Gerät vom PC trennen
- über die beiden Striche auf der unteren Seite der Startseite die »Galerie« aufrufen
- Bild auswählen
- Aufs Bild tippen, damit die obere Leiste angezeigt wird
- rechts oben aufs Menü (drei Striche) tippen
- »Logo im ausgeschalteten Zustand« antippen
- Fertig
- Sony PRS-T3 per USB-Kabel mit dem Rechner verbinden
- Gerät mit am PC freigeben: »Soll der Computer dieses Gerät erkennen: Ja«
- Inhalt des Zip-Archivs ins Hauptverzeichnis des internen Speichers kopieren
- Gerät vom PC trennen
- »Anwendungen« antippen
- »Einstellungen« antippen
- »System-Management« antippen
- »Stand-by-Screen« antippen
- »Bildtyp« antippen, dann »Ausgewählte Fotos« wählen
- »Fotos auswählen« antippen und an das oder die gewünschten Bilder einen Haken machen
- rechts oben »Fertig« antippen
- auf die »Haus«-Taste drücken
- Fertig
- Tolino per USB-Kabel verbinden (beim Tolino Vision 1 vorher die ggf. eingesteckte Speicherkarte vorübergehend entfernen, um an den internen Speicher zu kommen)
- das Bild »suspend.jpg« in das Hauptverzeichnis des internen Speichers kopieren
- ggf. einen Kopierschutz auf das Bild anwenden, damit es nach einem Neustart nicht gelöscht wird
- Fertig
- Tolino per USB-Kabel verbinden (beim Tolino Vision 1 vorher die ggf. eingesteckte Speicherkarte vorübergehend entfernen, um an den internen Speicher zu kommen)
- das PNG-Bild in den angegebenen Ordner kopieren
- Auf der Startseite links oben auf die drei Striche tippen
- Zu »Einstellungen > Weitere Einstellungen« wechseln
- Bei »Sleepscreen« die Option »Eigenes Bild aus Ordner« antippen und das entsprechende Bild auswählen
- Fertig

Wenn ich gewusst hätte, was Michael hier auf diesen Seiten so alles für Spitzen-Tipps gibt, dann hätte ich mir schon eher eine eReader zugelegt.
Mein erster (ein PocketBook Touch Lux 3) liegt hier neben mir und wird soeben “gefüttert”.
DANKE!!!
wie groß muß das Bild sein für einen Cybook sein (wurde oben nicht erwähnt)
mfG
Otto
1024×758 für die beleuchteten Geräte, 600×800 für die unbeleuchteten.
Danke
Super Seite und super Sache mit dem eigenen Standbybild :)
Aber ich kriege es nicht hin :(
Ich habe das Bild das Bild suspend.jpg genannt und zunächst auf dem Desktop gespeichert. Dann in den DCIM Ordner meines Tolino Vision 2 geschoben. Leider hat sich das Bild nicht geändert. Auch wenn ich es direkt in Tolino oder in einen anderen Unterordner (downloads oder books) schiebe, ändert sich das Startbild nicht. Hast Du vielleicht eine Idee was ich verkehrt mache?
Das Bild muss im Hauptverzeichnis stehen, nicht in irgendwelchen Unterordnern. Dann klappts auch. Steht auch eigentlich da oben in der Tabelle. ;)
Funtioniert nicht mit Tolino HD4. Es erscheint kein anderes Bild. :o(
Kann nicht sein! Hast du die Anmerkung zum Dateinamen unter der letzten Tabelle durchgelesen?
Vielen Dank für die gute Anleitung! Habe soeben das Schlafmodus-Bild auf meinem Bookeen Muse eingestellt. Weißt Du vielleicht auch, ob es möglich ist, das Bild für den ausgeschalteten Zustand einzustellen? Das Cybook Muse Bild ist mir zu langweilig.
Hallo Michael
Ich habe mir bei dir schon einige Tipps geholt und finde die Webseite einfach klasse.
Nun zu meinem Problem:
Wie sieht das mit dem neuen Reader Tolino vision 4HD aus? Kann ich das Bild auch ändern? Mit meinem alten Tolino 2 hat das immer Problemlos geklappt. Mit dem 4 HD scheint es nicht zu funktionieren.
Doch, mit dem Vision 4 HD funktioniert das Erstellen der Bildschirmschoner genauso. Du musst nur drauf achten, dass die Bildabmessungen größer als bei deinem älteren gerät sind. Die erste Tabelle im Artikel gibt Auskunft darüber.
Hallo Michael!
Danke für die Anleitung, habe das mit meinem Tolino Vision 4 HD gemacht und hat gleich auf Anhieb geklappt!
Habe die Option extra gesucht, weil mein alter Ereader hat immer wenn er aus/auf Standby war das Cover des zuletzt gelesenen Buches angezeigt, was ein recht nettes Feature war.
Aber der Tolino ist einfach Weiß wenn er ganz aus ist, wüsstest du dafür zufälligerweise auch eine Option? (Obwohl es wohl eigentlich egal wäre weil der Stromverbrauch auch im Standby Modus praktisch 0 ist :P)
Nein, leider nicht.
Wie bekommt man es denn hin, dass die Buchcover als Hitrgrundbild/Bildschirmschoner erscheinen? Habe gerade den Pocketbook Touch HD neu. LG Sandra
Das geht über die Einstellungen. Dort dann “Persönliche Einstellungen > Logo im ausgeschalteten Zustand > Bucheinband” wählen.
Vielen Dank! Mit dieser klasse Anleitung habe ich auf Anhieb (und das will was heißen …) einen tollen neuen Bildschirmschoner für meinen Tolino Vision 4HD hinbekommen.
Hallo Michael,
ich versuche schon länger den Bildschirmschoner auf meinem Tolino Vision 4 HD zu ändern.
Habe das Bild mit IrfanView auf die Grösse 758×1024 geändert.
Es läßt sich aber nicht im Hauptverzeichnis des Tolino speichern. Habe das Bild in suspend.jpg
umbenannt. Hast Du eine Idee, wie ich es hinbekommen kann?
L.G. Horst
Speichere das Bild doch erstmal auf deinem Rechner und kopiere es von dort aus auf den Reader.
Vielen Dank. Es hat geklappt.
Hallo,
das ist ne super Anleitung. Dankeschön ? habe heute damit hübsche Bilder auf meinen Icarus Illumina (2016/17) geladen. Das Bild wird im Standby angezeigt; wenn das Gerät dann komplett in den Ruhemodus schaltet, ist nur so ein unschönes Symbol zum Anschalten zu sehen. Da kann man wohl kein eigenes Bild drüber legen oder? Weißt Du da was?
Habe diese Seite übrigens heute erst entdeckt und ich werde hier bestimmt öfter vorbeischauen. Klasse und dankeschön ?
Viele Grüße
Maren
Ich wüsste nicht, wie man das Bild austauschen kann, dass im ausgeschalteten Zustand angezeigt wird. Hab auch meinem Gerät von Energy Sistem (das ebenso wie die Illuminas auf Android basiert) nichts gefunden.
Okay, lieben Dank trotzdem für die schnelle Antwort ?
Moin, habe mit deiner Hilfe meinen Tolino mit einem eigenen Bild verschönert. Habe mir jetzt aber den Tolino Epos gekauft und damit wieder den Smiley als Ruhebild. Weißt du auch dazu Abmessung und Auflösung? Vielen Dank. H.
Die Abmessungen sind 1404 x 1872 px. Ich habe sie oben mit in den Artikel eingepflegt. Danke fürs Erinnern. :)
Habe einen epos und einen vision 4 HD. Hat bisher auch problemlos funktioniert mit den Bildschirmschonern. Nur seit dem Update auf 11.2.2 funktioniert es beim vision 4 HD nicht mehr (Jetzt schläft Tolino wieder!). Auch eine erneute Speicherung von “suspend.jpg” mit und ohne Schreibschutz hat nichts gebracht. Beim epos funktioniert es weiterhin tadellos.
Viele Grüße
Thomas
Ja, das ist leider ein Fehler im Update. Er soll aber behoben werden, wie der Support einem anderen Leser mitgeteilt hat.
Mist habe das selbe Problem olino vision 4 HD und Update Version 11.2.2
Nächstes Update wohl erst in einen Jahr?!
Ich hoffe der Bildschirmschoner wechsel kommt wieder hinein.
doch, die datei muss nun suspend_others.jpg heißen (auch ins hauptverzeichnis legen), da das update suspend für andre gerätetypen verwendet.
grüßle,
jolandinchen
Hallo!
Ist irgendetwas bekannt, dass die eigenen Hintergrundbilder beim tolino vision 4 HD nach dem Update auf Version 11.2.2 nicht mehr unterstützt werden? Denn seit dem Update funktioniert die oben beschriebene Vorgehensweise nicht mehr. Ich habe alles wie bisher gemacht (als suspend.jpg auf dem tolino in der o.g. Pixel-Größe gespeichert), aber angezeigt wird im Ruhemodus lediglich das Standard-Bild “tolino schläft” … :-/
Muss man jetzt irgendetwas anders machen?
Ah, habe eben die Antwort auf Thomas Manns gleiche Frage erst gefunden. Dann warte auch ich mal auf das nächste Update.
Hallo
Wir haben drei Tolinos 4HDs in unserer Familie
und wollen deswegen verschiedene Startbildschirme haben.
Seit einem Update geht das aber leider nicht mehr so wie beschrieben.
Was hat sich geändert?
Danke für jede Hilfe!
LG, Samy.
Sorry, hatte die Kommentare nicht zuende gelesen.
… dann warte ich auch mal auf das nächste Update …
Hab’s in einem anderen Forum gefunden: Um das Standby-Bild bei tolino wieder zu bekommen einfach das Bild von suspend.jpg auf suspend_others.jpg umbenennen. Alles wieder schick ;-)
Danke für den Tipp. Habs oben nachgetragen.
Danke für den Hinweis – endlich! Ich habe schon so lange auf die Lösung gewartet ?
vielen Dank, schaut gleich besser aus!! ☺
Ich habe alles gemacht, was oben stand. Bildgröße, schwarz/weiß, Name. Selbst die versteckten Ordner habe ich mir anzeigen lassen.
Aber es bleibt bei diesem Smily. Der wird aber auch nicht mehr angezeigt. Klappt es vielleicht nicht, weil ich den allerersten Tolino Shine habe?
Wie heißt deine Datei denn?
Ich habe die Datei genauso genannt, wie es überall stand.
suspend.jpg
Die Datei muss neuerdings aber suspend_others.jpg genannt werden. Dann klappt’s wieder.
Wahrscheinlich hast du den Hinweis an der Tabelle oben im Artikel übersehen, den ich vor zwei Tagen dort angehängt habe. Wie Inka richtig schreibt, muss ab Firmware 11.2.2 die Datei “suspend_others.jpg” heißen.
Auf den anderen Kommentar kann ich leider nicht antworten. Ich habe den Hinweis nicht überlesen, sondern habe die Datei auch so benannt (hab beide ausprobiert). Es hat beides nicht funktioniert. Mein Tolino Shine 1 bleibt jetzt einfach so. :)
Habe vorhin eine Frage gepostet. Wo ist die hin?
Dort?
Noch einmal: Nach dem Update auf 11.2.3 auf meinem Vision 4HD immer noch keine Möglichkeit die Kindergarten Grinsebacke zu ersetzen.
Die Datei muss neuerdings aber suspend_others.jpg genannt werden. Dann klappt’s wieder.
Herzlichen Dank für den nützlichen Tipp mit dem Bildschirmschoner. Mit suspend_others.jpg funktioniert es am Vision 4HD problemlos.
Habe auf meinem neuen Tolino Shine 4HD das Schlafbild erfolgreich geändert. Beim nächsten Nachladen des Readers mit Ladegerät wurde mein Bild entfernt und das doofe Schlafgesicht erscheint wieder. Wie kann man das verhindern?
Ich meine, du musst das Bild mit einem Schreibschutz versehen. Normalerweise entfernt der Tolino das Bild nur, wenn er komplett ausgeschaltet war, das verhinderst du mit dem Schreibschutz.
Hi michael, hab mir nach dem pocketbook 622 nun den touch hd 3 gegönnt. Bekomme meine bilder am reader leider nicht auf. Sind im verzeichnis nicht drin, obwohl ich sie im allgemeinen verzeichnis hab. Kannst du mir auch die info geben welche größe die haben müssen? In der tabelle ist der touch hd 3 noch nicht angeführt. Danke dir und lg
Liegt das Bild im Verzeichnis “Photo”? Die Bildgröße für den Touch HD 3 ist 1072 x 1448 px, ich habs in der Tabelle ergänzt.
Nein, habs vorne bei den allgemeinen Ordnern einfach eimgefügt, ich hatte es auch schon in den ord ern wo der bildschirmschoner von tolino gespeichert ist, funktioniert auch nicht lg
Hallo Michael, habs nun im versteckten Ordner System unter Logo als bmp gespeichert, im Ereader zeigt es mir die zusätzlichen Schoner auch an, nur wenn ich den Reader ausschalte kommt entweder der eingestellte Buchstore oder das touch hd logo. Langsam verzage ich LG
Möglicherweise handelt es sich um einen Fehler in der Firmware und ich glaube, es soll mit dem nächsten Update behoben werden. Wann das kommt, weiß ich allerdings nicht.
Hallo, ist es bei der aktuellen Software 12.2.0 auch noch möglich das Coverbild auszutauschen?
Nachtrag: Hab den tolino vision 4 HD
Ich habe nach dem Shine 2 HD nun einen Shine 3 HD und wollte wieder einen anderen Bildschirmschoner einstellen. Auf dem 2 HD ging das problemlos, auf dem 3er habe ich EWIG gebraucht. Der Grund: die Dateinamenserweiterung muss unbedingt in Kleinbuchstaben sein. Aus unerfindlichem Grund war sie bei mir .PNG und dadurch wurde keines der Bilder angezeigt. Umbenennen und dann ging es :-)
Ich tippe mit Google Übersetzer
Hallo, wissen Sie, wie man den Bildschirmschoner für Tolino Shine 1 ändert? Ich habe versucht, die Datei ‘suspend.jpg’ sowohl im Hauptverzeichnis als auch im DCIM-Ordner zu verwenden. Aber beides hat nicht funktioniert . Hast du irgendwelche Vorschläge?
DANKE für die tollen Tipps! Nun kann ich mir eine Seite für meinen era bauen, die im ausgeschaltetn Zustand noch meine Email und Handynummer samt Finderlohn enthält, falls ich das gute Stück jemals irgendwo liegen lasse … und der ehrliche Finder mich benachrichtigen wollen würde.
Super Website, vielen lieben Dank!
Beste Grüße
Roland