Einige eReader können es, Smartphones und Tablets auch: eBooks vorlesen. Natürlich kommt die Qualität nicht an die eines professionellen Sprechers heran, dennoch ist es erstaunlich, wie verhältnismäßig gut die Automatenstimmen mittlerweile sind.
Hin- und wieder bekomme ich Anfragen, mit welchem eReader sich eBooks vorlesen lassen. Sei es, um Fremdsprachen zu lernen oder weil es bequem ist, einer Stimme zu lauschen, statt selbst zu lesen. Aktuell unterstützen diese Geräte eine Vorlesefunktion.
Doch es geht auch anders — nämlich mit dem kostenlosen Windowsprogramm Balabolka.
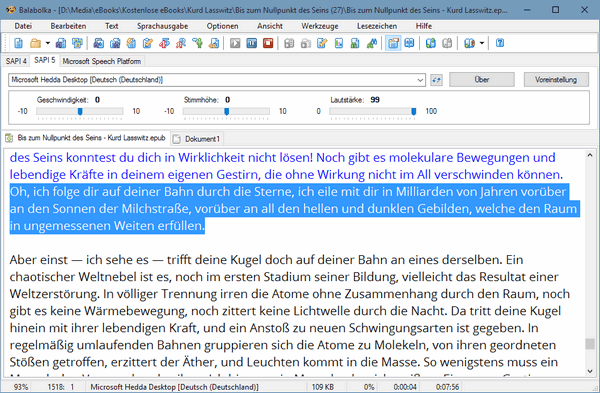
Balabolka (russisch für Schwätzer) ist ein Sprachausgabeprogramm für Windows (ab XP), das jegliche Texte vorlesen kann. Das Programm unterstützt einigen neben Textformaten (CHM, DOC, HTML, ODT, PDF und RTF) auch diese eBook-Formate: AZW, AZW3, DjVu, EPUB, FB2, LIT, MOBI und PRC. Die eBooks dürfen natürlich keinen harten Kopierschutz haben.
Balabolka ist sehr umfangreich einstellbar. So kann der gesprochene Text korrigiert und um Anweisungen ergänzt werden, wie er ausgesprochen werden soll. Das Programm unterstützt verschiedene Möglichkeiten, die Rechtschreibung zu korrigieren.
Sprachsynthese
Seit Windows XP gibt es eine eingebaute Sprachsynthese auf die Balabolka zurückgreifen kann. Auf meinem Rechner ist beispielsweise eine deutsche Stimme (Microsoft Hedda Desktop) und eine mit amerikanischem Englisch (Microsoft Zira Desktop) vorinstalliert. Diese beiden Stimmen können deutsche und englischsprachige eBooks vorlesen. Hier mal ein Beispiel auf deutsch (aus Kurd Lasswitz – Bis zum Nullpunkt des Seins):
Und eins auf englisch (aus James Matthew Barrie – Peter Pan):
Auf der Programmhomepage stehen ein paar weitere Sprachen zum Download bereit. Alternativ kann auf kommerzielle Sprachsynthesen zurückgegriffen werden, die teilweise noch besser klingen. Eine gute Übersicht über die momentan erhältlichen Sprachengines gibt es auf dieser Seite.
Audioausgabe
Eine tolle Möglichkeit von Balabolka ist es, den geladenen Text als Audiodatei zu speichern, um sie später auf dem MP3-Player anzuhören. Die Audiodateien können in den Formaten MP3, OGG, WMA, MP4 und AWB gespeichert werden. Die einzelnen Formate lassen sich gezielt konfigurieren.
Weitere Funktionen
Wer verschiedene Stimmen installiert hat, kann sie miteinander agieren lassen. Dieses Feature nennt sich “Direkte Rede”. Damit lassen sich beispielsweise englischsprachige Passagen in sonst eher deutschen Texten korrekt wiedergeben.
Balabolka kann die Zwischenablage überwachen und jeden Text vorlesen, der dort landet. Sehr hilfreich, um beispielsweise Text aus Websites vorlesen zu lassen.
Neben der Sprachausgabe unterstützt Balabolka auch Spritz, eine Schnelllesefunktion. Statt des gesamten Textes wird dem Leser hier das eBook Wort für Wort vorgelegt. Durch die Konzentration auf immer nur ein Wort ist es möglich, die Lesegeschwindigkeit zu erhöhen.
Balabolka mit Calibre verbinden
Die Unterstützung von eBookformaten macht Balabolka sehr interessant für all jene, die sich ihre eBooks vorlesen lassen möchten. Wer sie in Calibre organisiert, kann die Bücher mit Boardmitteln nicht in Balabolka öffnen.
Dazu ist das Plugin “Open with” nötig, das über Calibres Einstellungen und dort über “Erweiterungen > Neue Erweiterungen holen” installiert werden kann:
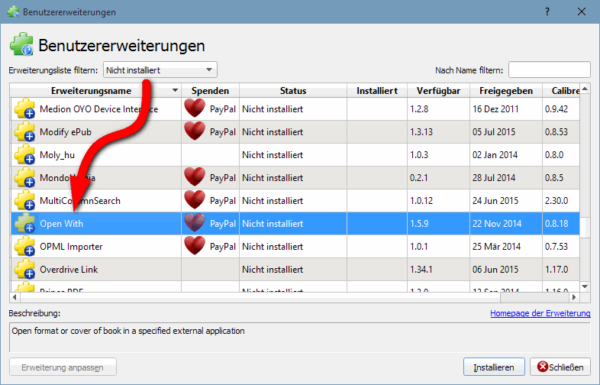
Nach der Installation befindet sich in der Symbolleiste von Calibre ein neues Symbol. Darüber lässt sich die Erweiterung anpassen und Balabolka eintragen:
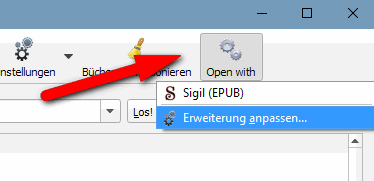
In den Einstellungen von “Open With” sind schon etliche externe Programm voreingestellt, über das grüne Pluszeichen an der rechten Seite lässt sich ein weiteres eintragen. Per Doppelklick auf eine leere Zelle kann diese bearbeitet werden. Wichtig ist, in der Spalte “Format” ein eBook-Format einzutragen (EPUB oder AZW). Alle Einträge mit einem Häkchen vornedran werden später unterhalb des Symbols angezeigt:
Damit ist die Einrichtung der Erweiterung abgeschlossen und die Bücher können jetzt bequem von Calibre aus in Balabolka geöffnet werden.
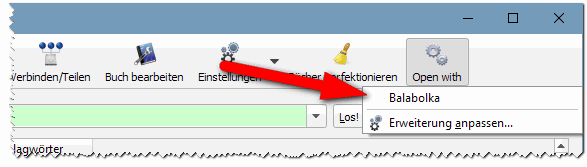
Fazit
Unglaublich, welchen Funktionsumfang das kostenlose Windowsprogramm mitbringt. Wer Texte vorlesen lassen möchte, findet hier ein richtig gutes Werkzeug, bei dem keine Wünsche offen bleiben. Umso erstaunlicher ist es, dass das Programm kostenlos ist . Klasse finde ich, dass Texte auch als Audiodatei gespeichert werden können und sie damit auch unterwegs angehört oder sehbehinderten Menschen zur Verfügung gestellt werden können.
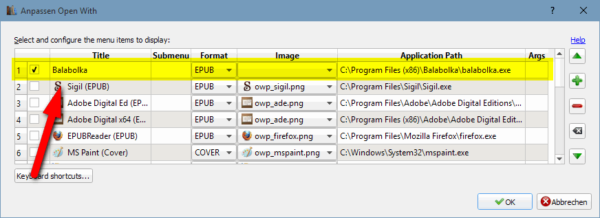
Vielen Dank für die Vorstellung dieses tollen Tools. Ich besitze ein Pocket Book Inkpad und lasse mir immer mal zwischendurch etwas vorlesen. Im Auto ist es aber immer sehr umständlich.
Mit diesem Programm habe ich mir eine Audio-Datei erstellt und werde die Vorlesefunktion morgen mal richtig ausprobieren.
Nochmals vielen Dank, nicht nur für diese Anregung. :)
LG
Marina
Immer schön, wenn Leute ihr Wissen gratis teilen. Dadurch habe ich alles gelernt, was ich heute weiss. Aber das hier ist schon seit 20 Jahren veraltet. Sogar Windows 10 ist heute (2021) viel, viel weiter, als Balabolka. Balabolke war der Erste und der Beste … 1995 !!!
Vielen Dank für den Tool-Tipp, gleich mal ausprobieren…
Für den FBReader / Android / Smartphone gibt es ein TTS-Plugin (TextToSpeech). Ich verfolge die Entwicklung von TTS seit Jahrzehnten. Es ist schon erstaunlich, wie gut sich die Stimmen entwickelt haben. Im professionellen Einsatz muss man schon genau hinhören, um sie von menschlichen zu unterscheiden. Die Umsetzung in FBReader ist nur unter bestimmten Bedingungen hinzunehmen. Genauso wenig erfreulich sind auch viele audioBooks von Semiprofis besprochen. Da graust es einen, wenn immer wieder falsch betont wird oder man es anders vorlesen würde. Ich glaube, es gibt nur wenige Superstars unter den Sprechern, denen man sich gern und lange hingibt. Im Adobe Reader Prof habe ich übrigens zum ersten Mal ordentlich vorgelesen bekommen.
Na ja für fast 20;- XEuro im Monat weiß ich was besseres, als den Adobe Reader Prof , anzumieten.
Das vorgestellte Programm liest super,aber das Abspeichern als mp3 oder wav funktioniert an meinem Windows 10 Pro (22h2) leider nicht.Das Programm arbeitet,aber die Datei ist im eingestellten Ordner nicht vorhanden.Auch eine Rechnersuche nach “Dateiname”.mp3 findet keine konvertierte Datei.Einzig eine Aufnahme mit Audacity funktioniert.Der Nachteil ist nur,man muss die ganze Zeit am PC anwesend sein um bei Ende manuell zu stoppen.