Ich habe hier schon einige Möglichkeiten vorgestellt, eBooks per WLAN auf Smartphones oder Tablets zu übertragen. Entweder über den in Calibre eingebauten OPDS-Server oder über einen Netzwerkspeicher (NAS), auf dem ein PHP-Skript läuft, das über Browser oder OPDS-Schnittstelle erreichtbar ist.
So praktisch das ist, aber via OPDS kann man immer nur ein Buch nach dem anderen herunterladen und auf dem Gerät speichern. Obwohl die OPDS-Server selbst die verschiedenen Kategorien, Tags und Spalten anzeigen können, ist dies auf dem Mobilgerät nicht mehr ohne Weiteres möglich. Und hier kommt Calibre Companion ins Spiel.
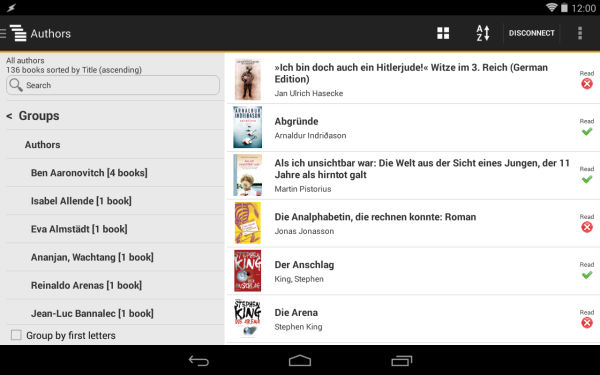
Die App ist eine Mischung aus Bibliothek und Verbindungstool für Androidgeräte. Calibre Companion ist (leider) auf englisch und kostet 2,49 €. Eine kostenlose Demo ist erhältlich.
Verbindung zu Calibre herstellen
Das Verwaltungstool nimmt über die Drahtlosverbindung von Calibre Kontakt zur Bibliothek auf dem Rechner auf und meldet sich bei Calibre als verbundenes Gerät an. Dazu muss die Drahtlosverbindung zunächst über die “Verbinden/Teilen”-Schaltfläche gestartet werden:
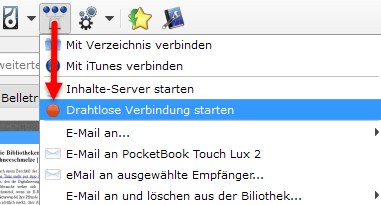
Nach Aufruf dieses Menüpunktes wird der entsprechende Dialog “Multimediagerät-Steuerung” geöffnet. Im Prinzip können die Voreinstellungen so gelassen werden. Ich empfehle ich jedoch, den Haken bei “Verbindung beim Start von Calibre automatisch erlauben” zu setzen:
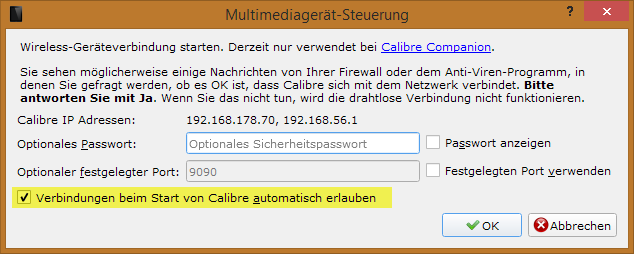
Diese Einstellung sorgt dafür, dass die Drahtlosverbindung künftig bei jedem Start von Calibre automatisch mit gestartet wird. Damit ist die Einstellung in Calibre auch schon abgeschlossen.
Weiter gehts mit Calibre Companion. Nach Installation der App auf einem androidfähigen Gerät (das auch gern ein entsprechender eBook-Reader sein kann), wird nun die Verbindung zu Calibre hergestellt. Dazu einfach rechts oben erst auf “Connect” tippen und dann “as Wireless Device” wählen.
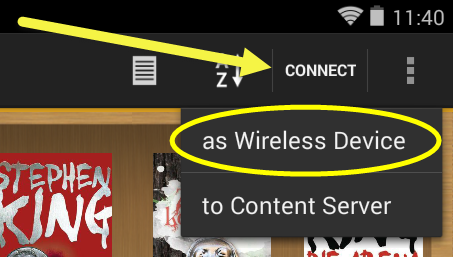
Ist die Verbindung erfolgreich, wird das Gerät nun in der Statuszeile von Calibre angezeigt. Gleichzeitig steht auch die Hauptsymbolleiste bei verbundenem Gerät zur Verfügung. Jetzt können die gewünschten eBooks wie gewohnt auf das Gerät übertragen werden. Während der Übertragung zeigt auch Calibre Companion an, dass eine Übertragung stattfindet:
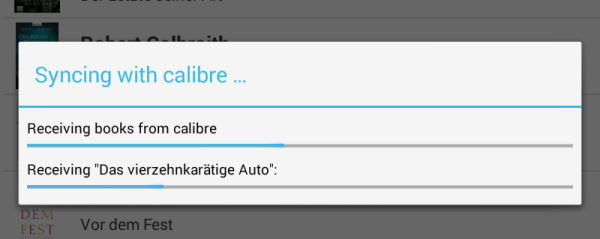
Bibliotheksansicht und Gruppen
Wie oben geschrieben, ist die Übertragungsfunktion nur ein (notwendiger) Teil von Calibre Companion. Die Hauptfunktion ist wohl die Anzeige der eBooks und deren Verwaltung auf dem Gerät.
Standardmäßig werden die eBooks in einer Listenansicht angezeigt (siehe den ersten Screenshot in diesem Artikel). Über das Symbol mit den vier Quadraten in der oberen Leiste kann auch zur Coveranzeige gewechselt werden, mit der die Bücher in einer Regalansicht dargestellt werden.

Auf der linken Seite werden die Spalten aus Calibre als Gruppen angezeigt. In den Einstellungen (Settings) im Abschnitt “GROUPING DRAWER” bei “Select groups to show” können genau die Spalten an- oder abgewählt werden, die dort angezeigt werden sollen. Selbst angelegte Spalten können im selben Abschnitt unter “Make groups for custom columns” hinzugefügt werden. Wichtig ist, dass hier die Suchnamen verwendet werden (# nicht vergessen).
Gelesene und ungelesene Bücher markieren
Wer in seiner Bibliothek eine Gelesenspalte angelegt hat, wie ich dies in den Sechs Tipps für Calibre erläutert habe, kann diese Spalte in den Einstellungen hinterlegen. Calibe Companion kann sie dann auswerten und anzeigen. Und es ist sogar möglich, die Spalte in der App zu ändern, damit sie bei der nächsten Verbindung mit Calibre wieder mit der Hauptbibliothek auf dem Rechner abgeglichen wird.
Um die Spalte mit Calibe Companion bekannt zu machen, muss sie in den Settings hinterlegt werden. Das geht nur, wenn die App nicht mit Calibre verbunden ist. Im Abschnitt “MARKING BOOKS READ” muss oben der Punkt “Show Read information” aktiviert sein. Danach kann bei “Sync colum for Read” der Spaltenname der Gelesenspalte werden.
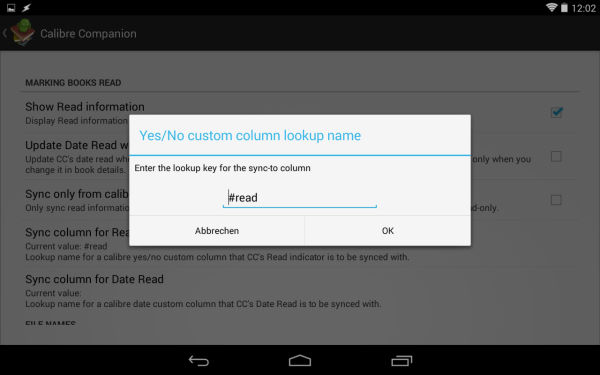
Hier auch wieder drauf achten, dass das Gatter (#) vor dem Suchname steht. Nach dem Verlassen der Einstellungen wird jetzt in der Listenansicht und in den Buchdetails angezeigt, ob das Buch schon gelesen wurde oder nicht (siehe die gelbe Markierung):
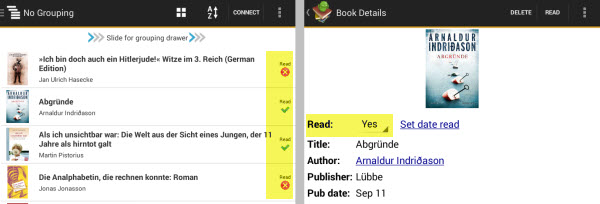
Buch zum Lesen öffnen
Calibre Companion bringt keinen eigenen eBookbetrachter mit. Dazu greift es auf die installierten Leseapps zu, die das sowieso viel besser können. Um ein Buch zu lesen, werden zunächst die Buchdetails geöffnet. Dort gibt es in der oberen Leiste eine Schaltfläche “Read” über die das Buch nun mit der gewünschten App gelesen werden kann.
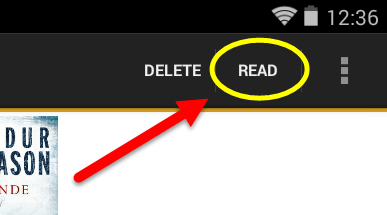
Ich empfehle den Cool Reader, den PocketBook-Reader oder den Moon+Reader.
Danke für den tollen Beitrag. Hätte nicht geahnt was mit Calibre noch so alles möglich ist.
Hallo.
Gibt es denn für die Einstellungen in Calibre Companion eine Erklärung der Einstellungen (Settings)? Die sind ja grösstenteils auf englisch.