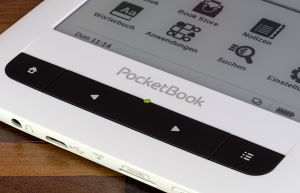 In diesem Artikel möchte ich ein paar Tipps zum PocketBook 622 (auch PocketBook Touch genannt) loswerden, die vielleicht nicht jeder kennt. Der Reader ist einer der wenigen Geräte, die sich sehr umfangreich konfigurieren lassen. Ich bin immer noch der Meinung bin, dass er einer der besten Geräte auf dem Markt ist. Und wie es scheint, passen die Tipps auch noch für den kommenden PocketBook Touch Lux. Gegebenenfalls passe ich sie später noch für dieses Gerät an.
In diesem Artikel möchte ich ein paar Tipps zum PocketBook 622 (auch PocketBook Touch genannt) loswerden, die vielleicht nicht jeder kennt. Der Reader ist einer der wenigen Geräte, die sich sehr umfangreich konfigurieren lassen. Ich bin immer noch der Meinung bin, dass er einer der besten Geräte auf dem Markt ist. Und wie es scheint, passen die Tipps auch noch für den kommenden PocketBook Touch Lux. Gegebenenfalls passe ich sie später noch für dieses Gerät an.
Inhaltsverzeichnis
- 1 Tipp 1 – Aktuelle Firmware installieren
- 2 Tipp 2 – Neue Schriften installieren
- 3 Tipp 3 – Schriftart der Oberfläche ändern
- 4 Tipp 4 – Neue Bilder für den Schlafmodus
- 5 Tipp 5 – WLAN-Verbindung fest einstellen, um Strom zu sparen
- 6 Tipp 6 – Schriftgröße ändern
- 7 Tipp 7 – Einhändig zurückblättern
- 8 Tipp 8 – FBReader statt Adobe Viewer benutzen
- 9 Tipp 9 – FBReader standardmäßig benutzen
- 10 Tipp 10 – Aussehen anpassen
- 11 Tipp 11 – Symbolleiste konfigurieren
- 12 Tipp 12 – Symbolleiste ausblenden
- 13 Tipp 13 – Startseite filtern
- 14 Tipp 14 – Buch schließen
- 15 Tipp 15 – Taskmanager aufrufen
- 16 Tipp 16 – Musik abspielen
Tipp 1 – Aktuelle Firmware installieren
Mein PocketBook 622 wurde von Haus aus mit Firmware 3.irgendwas geliefert. Das habe ich in den Einstellungen und bei “Informationen über das Gerät” abgelesen. Ich habe also als erstes ein Update auf Version 4 gemacht. Das Update gibts direkt bei PocketBook und ohne Anmeldung. Um die Firmware zu aktualisieren, müssen folgende Schritte ausgeführt werden:
- das Gerät sicherheitshalber komplett aufladen
- das heruntergeladene Archiv entpacken und die Datei SWUPDATE.BIN ins Hauptverzeichnis der internen oder externen Speicherkarte kopieren
- den Reader über den Powerknopf rechts unten ausschalten
- den Reader wieder einschalten
- die Tasten < und > gedrückt halten bis die Meldung “Firmware update…” erscheint
- den Anweisungen auf dem Bildschirm folgen
- Wenn die Meldung “Please connect power cable” erscheint, den Reader per USB-Kabel an den Rechner anschließen
Tipp 2 – Neue Schriften installieren
Der PocketBook Touch unterstützt wie schon sein kleiner Bruder das Hinzufügen neuer Schriften. Diese werden einfach im Verzeichnis “systemfonts” abgelegt. Auf meinem Gerät habe ich diese Schriften installiert: Amaranth, Cambo, Candela, Droid Serif, Fjord, Fontin, Lexia DaMa und Open Sans.
Tipp 3 – Schriftart der Oberfläche ändern
Nachdem neue Schriften hinzugefügt wurden, kann auch die Schriftart der Oberfläche geändert werden. Das geht so:
- “Startseite > Einstellungen > Aussehen” öffen
- unter “Schrift der Benutzeroberfläche” die gewünschte Schrift einstellen
- über den Pfeil links oben zurück auf die Startseite wechseln, um die Änderungen anzuwenden
Tipp 4 – Neue Bilder für den Schlafmodus
Im Unterschied zu Readern anderer Hersteller lassen sich die Bilder für den Standbymodus im PocketBook ganz einfach über die Einstellungen ändern.
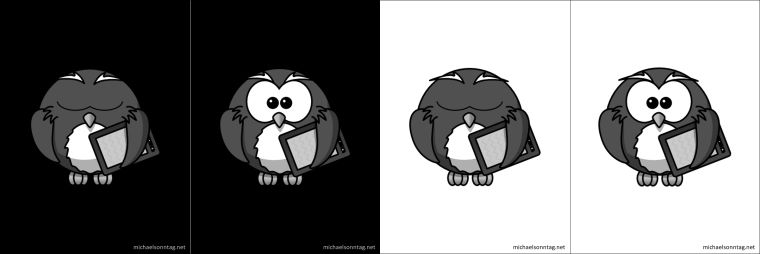
- Zip-Archiv entpacken
- Ordner “system” in das Hauptverzeichnis des Gerätes kopieren
- Gerät von PC trennen
- Startseite > Einstellungen > Aussehen” öffnen
- “Logo beim Einschalten”: Hier kann ein Bild eingestellt werden, was das Gerät im Moment des Einschaltens anzeigt.
- “Logo im ausgeschalteten Zustand”: Das hier gewählte Bild wird angezeigt, wenn der Reader im Standby oder ausgeschaltet ist.
Ich habe auch hier wieder einige Bilder erstellt, die ich auf meinem PocketBook 622 verwende. Im angehängten Zip sind Bilder mit weißem und schwarzem Hintergrund. Letztere passen gut zu PocketBooks mit dunklem Gehäuse, die anderen für die weißen PocketBooks. Für den PocketBook Touch Lux, der eine höhere Bildschirmauflösung hat, gibts ein eigenes Archiv. Auch hier gibt es wieder helle und dunkle Bilder.
Tipp 5 – WLAN-Verbindung fest einstellen, um Strom zu sparen
Beim ersten Aufrufen des Browsers verlangt der PocketBook nach einer WLAN-Verbindung. Nach Eingabe der entsprechenden Daten ist er auch sofort im Internet. Standardmäßig wird das WLAN nach 20 min abgeschaltet, um Strom zu sparen. Um das WLAN schon nach 5 min Inaktivität abzuschalten muss ein Netzwerk fest eingespeichert werden. Das geht so:
- “Startseite > Einstellungen > Anschluss” auswählen
- “WLAN-Verbindungen” auswählen
- “Verbindung 1” antippen
- bei “Netzwerkname (SSID)” das passende WLAN aus der Liste auswählen
- den “Verbindungsnamen” lassen oder so ändern, dass er aussagekräftig genug ist
- die restlichen Einstellungen wie “Sicherheit” und “Netzwerkschlüssel” setzen
- bei “Trennen, wenn inaktiv (min)” nun einstellen, nach wievielen Minuten das WLAN deaktiviert wird. Ich habe hier den geringsten Wert (5 min) eingestellt
- über “Verbindung testen” kann nun die Verbindung überprüft werden
- über den Pfeil links oben gehts wieder zurück in die Einstellungen
Beim PocketBook Touch Lux ist der Weg dieser:
- “Startseite > Einstellungen > Netzwerk” auswählen
- gewünschtes Netz auswählen und “Trennen” wählen, falls es gerade aktiv ist
- Netzwerkschlüssel erneut eingeben und bestätigen
- unten auf “Mehr …” tippen
- “Trennen, wenn inaktiv (min) antippen und auf 5 stellen
- über den Pfeil links oben gehts wieder eine Ebene zurück
- unten auf “Verbinden” tippen und
- über den Pfeil links oben wieder bis zur Startseite zurückgehen
Wird der Reader oft in anderen WLANs benutzt, können auch diese in den Verbindungen eingetragen werden. Dann erkennt sie der Reader automatisch, sobald sie in Reichweite kommen.
Tipp 6 – Schriftgröße ändern
Um die Schriftgröße während des Lesens zu ändern, reicht es aus, mit dem Finger am rechten Bildschirmrand nach oben (vergrößern) bzw. nach unten (verkleinern) zu wischen. Wem die Änderungsschritte zu groß sind, kann sie in den Einstellungen des eBooks umstellen:
- dazu im Buch die Menütaste drücken
- rechts oben auf das Menüsymbol tippen und “Einstellungen” wählen
- bei “Schriftänderungsschritt” den passenden Wert eintragen. Je kleiner die Zahl, desto öfter zum Ändern der Schriftgröße gewischt werden
Tipp 7 – Einhändig zurückblättern
Jedes Tippen auf den rechten oder linken Bildschirmrand blättert eine Seite weiter. Durch das Tippen auf die linke bzw. rechte untere Ecke kann zurückgeblättert werden. Alternativ funktioniert auch das Wischen, um vor- (von rechts nach links) und zurückzublättern (von links nach rechts).
Tipp 8 – FBReader statt Adobe Viewer benutzen
Auch eBooks ohne DRM werden im PocketBook 622 standardmäßig mit dem Adobe Viewer geöffnet. Es gibt jedoch noch ein weiteres Anzeigeprogramm, den FBReader, welches alternativ gewählt werden kann. Allerdings lässt sich das nur über die Bibliothek auswählen. Und das geht so:
- “Startseite > Bibliothek” aufrufen
- zum gewünschten Buch navigieren
- auf das Buch tippen und den Finger so lange drauf lassen, bis ein Kontextmenü erscheint
- bei “Öffnen mit” den fbreader auswählen
Diese Prozedur muss mit jedem eBook gesondert gemacht werden. Das PocketBook merkt sich allerdings auch die Einstellungen pro Buch.
Tipp 9 – FBReader standardmäßig benutzen
Es ist jedoch auch möglich, alle eBooks standardmäßig mit dem FBReader zu öffnen. Dazu muss die extensions.cfg aus dem angehängten Archiv in das Verzeichnis “systemconfig” kopiert werden.
Tipp 10 – Aussehen anpassen
Das Aussehen des Startmenüs und der Kontextmenüs lässt sich mit sogenannten Themes etwas anpassen. Für den PocketBook Touch und dessen 4er Firmwareversion gibts – soweit ich das überblicke – derzeit nur zwei Themes, die ausgewählt werden können. Beide (Crystal und Crystal 4.0.x_1) können aus diesem Thread im MobileRead-Forum heruntergeladen werden. Die ausgepackten *.pbt-Dateien müssen ins Verzeichnis “systemthemes” kopiert werden. Via “Einstellungen > Aussehen > Thema” lassen sie sich anschließend auswählen. Und auch für den PocketBook Touch Lux gibts nun einige Themes von Ronny, wie er in den Kommentaren mitteilt.
Tipp 11 – Symbolleiste konfigurieren
Die Symbolleiste, die während des Lesens am unteren Bildschirmrand angezeigt wird, zeigt hilfreiche Informationen, wie Seitenzahl, Datum oder Batteriestatus, an. Diese Informationen können dem eigenen Geschmack angepasst werden. In den Einstellungen unter “Aussehen > Einstellung der Leiste ‘Lesemodus'” können verschiedene Elemente ein- bzw. ausgeschaltet werden.
Tipp 12 – Symbolleiste ausblenden
Die Symbolleiste kann auch ausgeblendet werden. Allerdings geht das nur, indem eine belegte Taste gedrückt wird. Dazu muss sie zunächst konfiguriert werden und das geht so:
- “Startseite > Einstellungen > Tastenkonfiguration” aufrufen
- “EPUB, FB2 und andere” wählen
- auf die gewünschte Taste (ich nehme die Taste “Rückwärts (langes Drücken)”) tippen
- “Aussehen > verborgener Bereich” wählen
- über die Pfeiltaste oben links wieder zurück auf die Startseite wechseln und ein eBook öffnen
Beim langen Druck auf die so konfigurierte Taste wird die Statuszeile nun aus- bzw. auch wieder eingeblendet.
Tipp 13 – Startseite filtern
Standardmäßig werden in der Liste auf der Startseite alle neu hinzugefügten eBooks und alle zuletzt gelesenen eBooks angezeigt. Über den Pfeil rechts oben oder die Menütaste können die Einträge gefiltert werden, sodass beispielsweise nur die zuletzt geöffneten eBooks angezeigt werden.
Tipp 14 – Buch schließen
Wenn in einem eBook die “Home”-Taste gedrückt wird, bleibt das Buch im Hintergrund geöffnet. Wird das Buch dann erneut gewählt, öffnet es sich schneller. Das hat allerdings auch den Nachteil, dass viele gleichzeitig geöffnete eBooks oder Anwendungen das Gerät verlangsamenen können. Um ein Buch komplett zu beenden, müssen im geöffneten Buch beide Blättertasten gleichzeitig gedrückt werden. Alternativ kann auch im Buch in die linke obere Ecke getippt werden.
Tipp 15 – Taskmanager aufrufen
Mehrere geöffnete eBooks oder nicht mehr benötigte Anwendungen lassen sich auch über den Taskmanager schließen. Dazu einfach die “Home”-Taste länger gedrückt halten, während der Reader die Startseite anzeigt. Bücher und Anwendungen, die geschlossen werden können, erkennt man an dem “x” auf der rechten Seite, über das sie auch gleich geschlossen werden können.
Tipp 16 – Musik abspielen
Der MP3-Player lässt sich jederzeit über den Taskmanager starten, der, wie oben geschrieben, mit einem längeren Druck auf die “Home”-Taste aufgerufen wird. Wird der Taskmanager angezeigt, einfach auf das Notensymbol tippen.
Viel Spaß beim Ausprobieren und Nachmachen!
Hallo Michael,
zum Einen: Danke für Deine ausführliche Seite!
Ich bin seit gestern froher Besitzer eines Pocketbook 623!
Nur finde ich das Verzeichnis “system” nicht.
Ich hab bisher im Windows Explorer geschaut und nichts entdeckt.
Ich würde gerne zusätzliche Schriftarten laden.
Danke für Deine klare Empfehlung
und auch für eine Antwort,
Daniel
Stell dir mal den Windows-Explorer so ein, dass er Systemdateien anzeigen kann.
Danke für die schnelle Antwort,
die Einstellung war und ist auf “verstecke Dateien anzeigen”,
jetzt habe ich gelernt, daß das nicht genügt –
und ich hab es gefunden!
Also lade ich jetzt mal eine neue Schriftart,
Danke,
Daniel
Hallo Michael,
kannst du auch bitte sagen, wie ich den Systemordner auf meinem Mac finden kann? Ich suche vergeblich nach einem Deutsch-Rusischen Wörterbuch für den Touch Lux. Angeblich soll das ja recht einfach sein, aber es gelingt mir einfach nicht.
besten Dank!
Marco
Guckst du hier.
super, vielen Dank! Habe es eben gesehen und es hat geklappt! Nun muss ich nur noch den link finden zu den Russisch-Deutschen Wörterbüchern. Aber den habe ich schon mal gesehen, ist in einem der Foren.
vielen Dank!
Marco
Hallo!
Ich habe mittlerweile auch für den “Lux” Themes erstellt, die auch noch weiter ausgebaut werden.
Sie sind wieder im MobileRead-Forum zu finden:
http://www.mobileread.com/forums/showthread.php?t=214445
Gruß
Ronny
Hallo nochmal,
Tipp 10 sollte nun dahin gehend geändert werden, dass es für den Lux mittlerweile 3 weitere Themes gibt (siehe Link im vorherigen Kommentar).
Gruß
Ronny
Ja, du hast recht. Ich habe die Nummer 10 oben geändert. Danke fürs Bauen der Themes! :)
Vielen Dank für diese Seite!
Da ich nicht sehr technikafin bin, hält sich meine Begeisterung für den Touch Lux noch sehr in Grenzen. Ich hoffe, mit Ihren Tipps in der Begeisterungs-Skala zu steigen. Habe gestern mein erstes e-book, lonely planet schweden in der pdf Version, runtergeladen und finde das zum Reisen völlig unpraktikabel. Um nicht einzeln von Seite zu Seite zu blättern, sind im Inhaltsverzeichnis die Anfangsseiten der jeweiligen Artikel hinterlegt, sodass ich schnell in die Kapitel komme. Das wichtige Kapitel “Reiseziele” beginnt mit Seite 52 und endet auf S.341. Gibt es einen Trick auf dem Touch Lux schnell auf eine bestimmte Seite innerhalb dieses Kapitels zu kommen ohne einzeln vorwärts oder rückwärts zu blättern? Ich wäre Ihnen SEHR dankbar für eine Antwort und lasse mich gerne von Ihrer Pocketbook Begeisterung anstecken! Gruß, Erika Wirtz
Per Menütaste und anschließendem tippen auf die drei Striche links unten lässt sich das Inhaltsverzeichnis nicht aufrufen?
Das PDF-Format ist für eBooks aber auch eher ungeeignet, besser sind eBooks im ePUB-Format. Warum das so ist, habe ich in diesem Artikel mal beschrieben.
hallo,
ich habe calibre gedownloaded, aber mein ebook ist DRM-geschützt und lässt sich nicht umwandeln. Kann ich das umgehen?
Gruß
Erika
Auf legalem Wege nicht.
Lieber Michael, liebe Mitleser,
als neuer stolzer Besitzer eines PB Touch Lux war ich doch sehr über die Browsereigenschafen enttäuscht. Der Kauf eines ebooks ist mir bisher nicht mit dem Gerät gelungen sondern nur über den Umweg PC.
Die Firma Pocketbook teilte mir heute tel. mit, dass eine Update der Firmware für den 1. 7. geplant ist, der Browser soll dann schneller sein. Mal sehen ob es klappt.
Liebe Grüße
Ulrich
Ja, das ist mir in meinem Testbericht auch schon aufgefallen und der Support hatte dies auch da schon auf seiner Liste. Ich bin aber nach wie vor der Meinung, dass es auf allen Nicht-Amazon-Readern recht umständlich ist, eBooks zu kaufen.
Tipp 4 und Tipp 10
Die ausgepackten *.pbt-Dateien müssen ins Verzeichnis “systemthemes” kopiert werden.
Wie packe ich das an, d.h. wo finde ich dieses Verzeichnis auf meinem Mac > PB 623?
Tut mir leid, dass ich mich so dumm anstelle und diese Frage stellen muss. Dort (PB 623) finde ich alle möglichen Dateien nur nicht die obengenannte. Kann mir jemand helfen!?
Gruß
Rainer
Hallo Rainer,
meine Vermutung: das Verzeichnis “system” ist versteckt und wird daher im Finder nicht angezeigt. Darüber sind auch schon viele Win-Anwender gestolpert. Wie Du den Finder überredest, versteckte Dateien/Ordner anzuzeigen, musst Du selbst recherchieren, da ich kein Mac-Anwender bin.
Viele Grüße
Ronny
Hallo Rainer.
Beim Mac kommt man recht einfach an den Systemordner des Pocketooks: Wähle im Finder das Laufwerk ‘Pocket623’ aus.
Im Finder gibt es oben in der Leiste den Befehl ‘Gehe zu’ und dort den Unterbefehl ‘Gehe zu Ordner …’.
Gebe in die jetzt sich öffnende Aufforderung ‘system’ ein. Voila.
Danke für den Test,
habe mir jetzt einen Pocketbook Lux zugelegt. Bin allerdings auf ein seltsames etwas störendes Problem gestossen: Wenn ich länger pdfdateien lese und auf zurückblättern drücke (egal ob mit der Tste oder über den Bildschirm), erscheint erst immer eine leere Seite. Hat irgend jemand sonst das Problem? Mir ist das beim längeren Blättern in den Benutzerhandbüchern aufgefallen. Der Resader ist auf der neusten Firmware!
Beim PocketBook Touch Lux mit der Firmware 4.3, falls schon mit dem gewünschten Netwerk verbunden:
• ‘Einstellungen’ > ‘Netzwerk’: lange auf das ‘WLAN’ drücken, das man bearbeiten will
• Auswählen: ‘Bearbeiten’
• unten rechts auf ‘Mehr…’ drücken
• ‘Trennen, wenn inaktiv (min)’ nach Bedarf verändern, das war es
hallo,
meine Frau und ich haben je ein Pocket Buch Touch 623. Wir haben jeder eine ID bei adobe und es geht somit, dass ich die ebooks, die sie gekauft und runtergeladen hat, auf meinen PC bzw auf meinen Reader bekomme und umgekehrt. Jetzt hat ein Bekannter ihr nach langem Hin und Her von seinem Rechner mehere ebooks auf ihren Reader geladen, die hätte ich natürlich auch gern. Ich kann die Dateien zwar in den explorer meines PC laden, aber bekomme sie wegen fehlender adobe ID nicht auf meinen reader. Gibt es ein Tipp, wie das gehen kann?
Danke im voraus
Klaus
Das geht nur, wenn dein Bekannter seine eBooks ebenfalls auf deinen Reader kopiert. Von seinem Rechner aus und mit seiner Adobe-ID.
Hallo,
ich habe seit kurzen den PocketBook Lux 2. Ich komme soweit sehr gut zurecht, aber habe ein Problem.
Gibt es eine andere Möglichkeit das PocketBook anzuschalten als nur den kleinen “An- und Ausschalter?
Danke im Vorraus
MFG
Simone
Leider nicht.
Zitat: Danke für die schnelle Antwort,
die Einstellung war und ist auf “verstecke Dateien anzeigen”,
jetzt habe ich gelernt, daß das nicht genügt –
und ich hab es gefunden!
Hallo, ich bin bei meinem Touch Lux 2 immer noch am Suchen. Einstellung ist auf “Ausgeblendete Dateien, Ordner und Laufwerke anzeigen” und ich finde den Ordner “system” trotzdem nicht. Kann mir jemand helfen?
LG
Angelika
Lass dir auch mal die Systemverzeichnisse anzeigen. Dann müsste es gehen.
Hallo, mir gehts wie Angelika: bin am Verzweifeln und finde unter Windows 8.1 pro die angegebenen Tipps – Systemverzeichnisse, Windows-Explorer – einfach nicht. Auch nicht mit der Windows-Hilfe!
Thanks für hilfreiche Antwort und Grüsse
Hallo Michael,
vielen Dank für diese tollen Tipps und auch für Deine ausführlichen Testberichte.
Ich habe mir das Pocketbook Touch Lux 3 gekauft und bin damit sehr glücklich.
Nun wollte ich ein paar Deiner Tipps ausprobieren. Bei Tipp 4 beschreibst Du wie man Standby und Stadtbilder austauscht.
Für das Standby-Bild habe ich auch den passenden Menueintrag gefunden. Für das Logo beim Einschalten gibt es aber keinen Menueintrag. Gibt es das für das Pocketbook Touch Lux 3 nicht mehr, oder ist der Menueintrag an einer anderen Stelle versteckt?
Vielleicht kannst Du mir einen Tipp geben, wo ich das einstellen kann.
Gruß Jens
Das Logo beim Einschalten gibts in der Tat nicht mehr.
Vielen Dank für die schnelle Antwort.
Schade! Vielleicht kommt diese Funktion ja bei einem späteren Firmware-Update wieder zurück.
Gruß Jens
PS. Deine Seite ist wirklich toll!
Glaube ich eigentlich nicht, da das Einschaltenlogo – wenn ich mich recht erinnere – schon seit dem Touch Lux 2 nicht mehr existiert.
Hallo Michael,
mir ist nicht klar, wie man direkt ein Buch von dem PC auf das eBook herunterladen kann. Nachdem ich ein Buch gekauft und heruntergeladen habe, wird es in Adobe Digital Editions 2.0 gespeichert. Um es dann auf das Gerät herunterzuladen, muss ich es zuerst in meine Dropbox verschieben und erst dann klappt das Synchronisieren. Geht das auch einfacher? Ich finde das alles ziemlich umständlich.
Vielen Dank für Deine Antwort
Alexandra Eppler
Einfach den Reader per mitgeliefertem USB-Kabel mit dem PC verbinden und in Adobe Digital Editions 2.0 authorisieren. Danach kannst du die Bücher auch direkt von Adobe Digital Editions auf das Gerät kopieren.
Hallo Michael
Ich hoffe du kannst helfen! Habe 2 gleiche Touch Lux 2 , einer davon hat Bildschirmdefekt nach Absturz. Er reagiert leider nicht auf USB. Aber er hat ja eine Speicherkarte! Kann ich die Coolreadereinstellungen von der Speicherkarte auslesen und auf den neuen Touch umziehen??
War doch einige Arbeit, bis ich die Leseeinstellungen für mich persönlich optimal eingestellt habe, grins. Vielen dank im Voraus!
Du leistet tolle Arbeit
Markus
Die Einstellungen werden im internen Speicher abgelegt. Es gibt in der Tat eine Datei, in der die Einstellungen liegen, ich kann nur grad nicht nachschauen, weil mein Austasuchgerät erst auf dem Weg zu mir ist. Melde mich morgen nochmal.
Also die Einstellungen des Coolreaders liegen in der “cr3.ini”, die sich im Verzeichnis “system\config\cr3\” befindet. Diese Datei kopierst du einfach in das angegebene Verzeichnis auf dem neuen Gerät bzw. überschreibst sie dort, wenn es sie schon gibt.
Hallo Michael,
bin gerade am Verzweifeln. Bin seit letzter Woche stolzer Besitzer eines Pocketbook Touch Lux 3.
Bin technisch völlig talentfrei und komme nicht ins Internet. Ich vermute, dass ich eine falsche WLAN-Zugangsdaten-Nummer eingegeben habe. Wie kann ich diese ändern?
Kannst Du helfen?
Gruß Silke
Weiß ich jetzt aus dem Stegreif auch nicht (bin im Urlaub). Schau mal in die Anleitung, dort dürfte es stehen.
Hallo Michael,
ich hoffe du oder ein anderer User hier (da du kein Mac Nutzer bist) kann mir helfen.
Mein Mac öffnet den PocketReader im allgemeinen nicht. Ich habe bereits verschiedene Kabel versucht. Gibt es hierbei vielleicht einen Trick?
Beste Grüße,
Mellie
Moin
Pocket Lux 3 Firmware 5.9
Unter Bibliothek -> interner Speicher werden mir alle Doumente angezeigt, die den möglichen Dateiformaten entsprechen. Also auf *.txt Dateien wie Lizenzverbarungen der Software, Firmwareversionen usw. Die möchte ich eigentlich nicht in der Bibliothek haben.
Wo kann man die Suchpfade anpassen oder dezidiert Ordner ausschließen
Danke
Christian
Nirgends. Du kannst du den “licence”-Ordner löschen. Damit sind dann auch die Lizenztexte weg.
Danke für die Info
Hallo!
Bin seit gestern stolzer Besitzer des Touch Lux 3. Aber leider auch schon am verzweifeln…
Ich versuche über meine Bücherei onleihe Bücher auszuleihen…aber immer zeigt es Download fehl geschlagen. Auch öffnet sich das Buch nicht automatisch, sondern nur über fertige Downloads und dann geht’s eben nicht..
Auch hängt das Display beim bedienen immer wieder, als ob das Touchscreen nicht wirklich funktioniert.
Hat jemand einen tip?
Hast du am Gerät schon die Adobe-ID eingegeben? Die brauchst du zwingend, um eBooks aus der Onleihe lesen zu können.
Hallo zusammen,
bin begeisterter e-book-reader. Hab ein Pocket Book 623. Seit gestern verlangt das Pocket-Book beim Einschalten plötzlich einen USB-Anschluss zum PC mit “Achtung”-Zeichen – lässt sich anders nicht mehr starten. Auch RESET funktioniert nicht.
Nach dem Anschließen am PC funktioniert es normal – sobald man es aber abhängt und wieder startet, verlangt es erneut nach dem PC-Anschluss. Software ist aktuell.
Hatte das Problem schon sonst jemand und was kann ich dagegen tun?!
Danke für Eure Hilfe
Wenn der Reset nicht geht, setz dich am Besten mit dem kostenlosen PocketBook-Support in Verbindung. Die können dir am Besten sagen, was da los ist.
Hallo Michael, ich habe noch das einfache Pocket Book, nutze es aber nur für den Urlaub.
Mal wieder kann ich Bücher, die ich bereits auf das Gerät kopiert habe auf dem Gerät anschließend nicht finden??
Schließe ich es wieder an den PC an, zeigt mir dieser an, dass das jeweilige ebook bereits auf dem reader ist??? auchmit der Suchfunktion lässt sich das geladene Buch nicht finden,
hast du eine Idee?
Iris
Da habe ich keine Idee, außer den Reader mal auf den Werkszustand zurückzusetzen. Die Bücher bleiben dabei m.E. erhalten.
Hallo Iris, hallo Michael.
Ich habe das gleiche Problem wie Iris – wenn ich Bücher (mittels Calibre) auf mein Pocket Book Touch Lux 3 (626) übertrage, sind die Dateien zwar physisch auf dem Reader vorhanden, werden aber nicht angezeigt. Nur “Send to Pocketbook” per E-Mail funktioniert.
Kann das eventuell mit der Firmware zusammenhängen? Mein Pocket Book hat die Version M626.5.8.323 v. 05.08.2015 (mit Anpassungen für die Mayersche Buchhandlungen).
Detlef
Hmm, ich hab da ehrlich gesagt, keine Idee. Außer der: Hast du schonmal den Reader auf Werkseinstellungen zurückgesetzt? Vielleicht hat ja die interne eBook-Datenbank einen Treffer?
Hallo Michael,
joh, das Zurücksetzen war des Rätsels Lösung :-) Jetzt funktioniert auch das Einbinden eines
persönlichen Bildes in ausgeschaltetem Zustand. Danke und schönen Sonntag.
Detlef
Hallo Michael,
mein PocketBook Sense zeigt nicht mehr die “neu hinzugefügten Bücher” an. Was mach ich falsch.
Danke, Margareth
Zeigt er die Bücher überhaupt nicht an? Evtl. könntest du auch schauen, ob sie auf einer externen Speicherkarte (so vorhanden) angezeigt werden. Wenn letzteres funktioniert, ist wahrscheinlich der interne Speicher kaputt und das Gerät ein Fall für den Support.
Er zeigt die Bücher an, aber ich kann sie nicht öffnen. Das Dialogfenster weiß ich jetzt nicht mehr, und jetzt funktioniert Adobe Dig. wieder nicht, d.h. ich muss den PC erst runterfahren, damit das Programm geschlossen wird und ich es deinstallieren und neu installieren kann – richtig lästig.
Danke, Barbara
Hallo Michael,
seit längerem hatte ich das Problem, dass ich die aus der Stadtbibliothek ausgeliehenen e-books nur dann auch mein Pocketbook 622 übertragen konnte wenn ich vorher Dig. Editions gelöscht und neu installiert habe. Seit gestern klappt nicht mal mehr das – ich bin nicht technikaffin und bräuchte eine einfache Lösung. Weisst du oder ein/e Leser/in eine Antwort? DANKE!
Barbara