Die eBook-Reader von Bookeen, PocketBook, Sony und Tolino erlauben es, im ausgeschalteten bzw. Standby-Modus ein selbstgewähltes Bild anzuzeigen. Ich habe im Laufe der Zeit einige dieser Bilder für verschiedene Geräte angefertigt und sie in den Artikeln verlinkt. Und damit es auf Dauer nicht so unübersichlich ist, fasse ich sie auf dieser Seite zusammen.
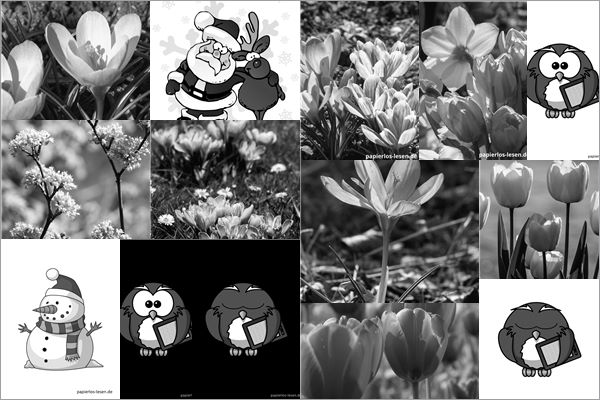
Downloads
Einbauanleitungen
- Reader mit dem PC verbinden
- Bild in den Ordner “Pictures” kopieren
- Gerät vom PC trennen
- Von der Startseite ins Menü wechseln
- “Erweitert” antippen
- “Schlafmodus” antippen
- “Bildschirmschoner” antippen
- “Bibliothek-Element” antippen und das gewünschte Bild wählen
- angezeigten Dialog bestätigen
- Fertig
- Reader mit dem PC verbinden
- Bild in den gewünschten Ordner kopieren
- Gerät vom PC trennen
- “Programme” antippen
- “Bilder” aufrufen
- “Das gewünschte Bild auswählen
- wenn das Bild angezeigt wird, einmal drauf tippen
- “aus der Leite am oberen Rand das erste Symbol (ein kleines Bild) antippen
- Fertig
- Reader mit dem PC verbinden
- Bild in den Ordner “Photo” kopieren
- Gerät vom PC trennen
- über die beiden Striche auf der unteren Seite der Startseite die “Galerie” aufrufen
- Bild auswählen
- Aufs Bild tippen, damit die obere Leiste angezeigt wird
- rechts oben aufs Menü (drei Striche) tippen
- “Logo im ausgeschalteten Zustand” antippen
- Fertig
- Sony PRS-T3 per USB-Kabel mit dem Rechner verbinden
- Gerät mit am PC freigeben: “Soll der Computer dieses Gerät erkennen: Ja”
- Bilder in den Ordner “Sony_Reader\media\images\” kopieren
- Gerät vom PC trennen
- “Anwendungen” antippen
- “Einstellungen” antippen
- “System-Management” antippen
- “Standby-Screen” antippen
- “Bildtyp” antippen, dann “Ausgewählte Fotos” wählen
- “Fotos auswählen” antippen und an das bzw. die gewünschten Bilder einen Haken machen
- rechts oben “Fertig” antippen
- auf die “Haus”-Taste drücken
- Fertig
- Tolino per USB-Kabel verbinden (beim Tolino Vision 1 vorher die ggf. eingesteckte Speicherkarte vorübergehend entfernen, um an den interen Speicher zu kommen)
- Bei Firmwareversion vor 11.2.2 das Bild als “suspend.jpg” in das Hauptverzeichnis des internen Speichers kopieren
- Bei Firmwareversion ab 11.2.2 das Bild als “suspend_others.jpg” in das Hauptverzeichnis des internen Speichers kopieren
- ggf. einen Kopierschutz auf das Bild anwenden, damit es nach einem Neustart nicht gelöscht wird
- Fertig
hallo habe alles so gemacht wie Du es beschrieben hast bekomme aber immer nur ein weisses Bild wenn er aus ist
Welches Gerät und welche Bilder verwendest du?
Danke hat sich erledigt muss die Farbtiefe reduzieren
und es war der PBTLux2
Danke hat sich erledigt musste nur die Farbtiefe reduzieren
jetzt gehts :D
Lieber Michael
Leider funktionieren die Download-Links nicht. Kannst du das fixen und: hast du evt. noch weitere Bilder?
Liebe Grüsse
Feeleinchen
Danke für den Hinweis. Jetzt gehen die Downloads wieder. Weitere Bilder gibts noch nicht.
Herzlichen Dank !
Nachdem ich meinen Reader mehrere Male in der Bahn vergessen hatte und ihn jedes Mal wieder zurückbekommen habe, habe ich ein eigenes “Bild” erstellt.
Darauf sind folgende Angaben zu sehen:
Das Modell meines Readers,
die Nummer meines Mobile-Telefons
sowie die private- und die geschäftliche e-Mail-Adresse.
Es funktioniert bestens. Ich habe den Reader seither nie mehr vergessen ;-)
(tock, tock, tock auf Holz, resp. Kopf)
Gute Idee. Ähnlich handhabe ich es mit dem Sperrbildschirm meines Mobiltelefons.
Wie ist das mit dem kindl? Kann man dort auch Bilder zufügen? Danke für die Antwort.
Die Kindles unterstützen leider keine eigenen Bilder.
Hallo Michael
Leider gehen die Download-Links wieder nicht. Ich würde sehr gerne die Eulen für den Pocketbook downloaden. Hoffe du kannst es richten.
Liebe Grüsse
Danke für den Hinweis. Ich hatte gestern etwas umgebaut und diesen Artikel vergessen. Jetzt funktionieren die Downloads wieder.
Leider habe ich das Ganze ein wenig vergessen und sie erst jetzt gedownloadet. Danke aber trotzdem noch für die tollen Bilder!
Seit dem Update auf Softwareversion 12.2.0 gibt es eine Neueruung bei Bildschirmschonern!
Ich benutze den tolino epos.
Unter “Einstellungen/Weitere Einstellungen” kann man jetzt “Eigenes Bild aus Ordner” auswählen.
“Es werden nur Bilder im PNG-Format unterstützt und wir empfehlen eine Auflösung von 1404 x 1872. Kopieren Sie neue Bilder in den DCIM Ordner.” (Beschreibung/Kommentare von tolino)
Also alle Bilder auf *.png umformatieren und hinein in den Ordner. Mann bekomt dan eine Übersicht aller Bilder ähnlich wie in der Buch Übersicht (Kachelansicht). Es geht jeder Dateiname!
Und ja suspend.jpg im Stammverzeichniss funktioniert noch! Aber wie Lange noch? Hoffe Umstellung bleibt erhalten dann kann man Schnell die Bilder wechseln.
Hallo Michael,
kann man auch private Fotoaufnahmen dafür nutzen? Ich hab das gerade erfolglos versucht. :)
Welches Format müssen die Bilder haben, damit der E-Book-Reader (Pocketbook Touch HD 3) sie anzeigen kann? Gibt es eine Möglichkeit, die Bilder selbst so zu bearbeiten, dass sie genutzt werden können?
Ich habe sie am Computer in den selbst erstellten Ordner Bilder verschoben. Der Ordner wird mir auch angezeigt, aber leider keine Dateien.
Leider schaffe ich es auch nicht, mir die versteckten Ordner auf dem Pocketbook anzeigen zu lassen. So habe ich den Ordner “system” mit deinen Beispielbildern auf dem Pocketbook gespeichert (er ist auch da), wird mir aber nicht angezeigt.
Liebe Grüße
Laura
Ja, das geht. Welche Abmessungen die Bilder haben müssen, steht in diesem Artikel.
Mittlerweile lassen sich die Bilder viel einfacher einbinden. Oben im Artikel steht, wie du vorgehen musst, bzw. in welches Verzeichnis die Bilder kommen und wie du sie dann als Bildschirmschoner festlegen kannst.
Super, vielen Dank für die schnelle Antwort. Die Anleitung für eigene Bilder kannte ich noch nicht, werde ich aber auf jeden Fall ausprobieren. :)
Ich habe die Anleitung auf dieser Seite schon gelesen und leider wird bei mir kein Ordner “Photo” angezeigt, obwohl ich am Computer eingestellt habe, dass mir auch versteckte Ordner angezeigt werden. Hast du noch einen Tipp, woran das liegen könnte? Auch der system Ordner ist unsichtbar, nachdem ich ihn auf das pocketbook verschoben habe.
Du kannst den Ordner einfach anlegen, wenn er nicht existiert.
Hallo Michael, ich benutze die Eulen schon sehr lange auf meinen Pocketbook-Readern. Könntest du sie für die neuen, höheren Auflösungen anpassen? Auf dem Touch HD 3 sehen sie in der alten Form eher klein aus. Vielen Dank schon mal!
Vielen Dank für die Eulen-Logos für PB! Ich liebe sie :D