Mit Calibre können nicht nur eBooks verwaltet werden, sondern es eignet sich auch hervorragend für Papierbibliotheken. Sei es, um einfach mal zu sehen, wieviele Bücher man eigentlich hat oder auch um halb vergessene Schätze wieder neu zu entdecken. Auch wer seine Bücher gern verleiht, kann Calibre so konfigurieren, dass jederzeit klar ist, wer seit wann welches Buch hat. Wie das geht und was man dafür braucht, möchte ich in diesem Artikel zeigen.
Datenbank erstellen
Als erstes erstelle ich eine neue Datenbank, denn ich möchte meine Papierbücher von den eBooks auch räumlich trennen. Dazu rufe ich zunächst “Bibliothek | Bibliothek wechseln/neu erstellen …” auf. Im folgenden Dialog wähle ich ein passendes Verzeichnis, in dem Calibre die Metadaten der Bücher ablegen soll. Außerdem achte ich darauf, dass “Erstelle eine leere Bibliothek am neuen Ort” angewählt ist:
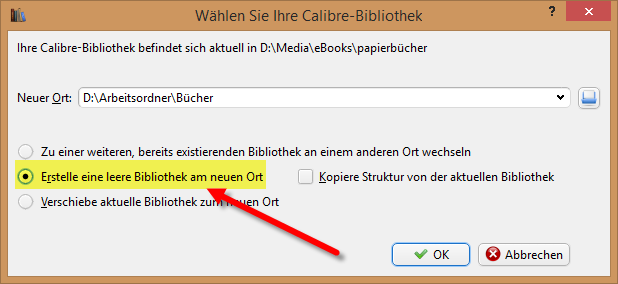
Nach dem Klicken auf OK ist die Bibliothek angelegt und leer und ich kann nun meine Bücher einpflegen
Bücher hinzufügen
Die einfachste Möglichkeit, Bücher der Calibrebibliothek hinzuzufügen, ist, sie über die ISBN zu erfassen. Dazu rufe ich den Menüpunkt “Bücher hinzufügen | Von ISBN hinzufügen” auf, der mir einen Dialog anzeigt, in dem ich pro Zeile eine ISBN eintragen kann.
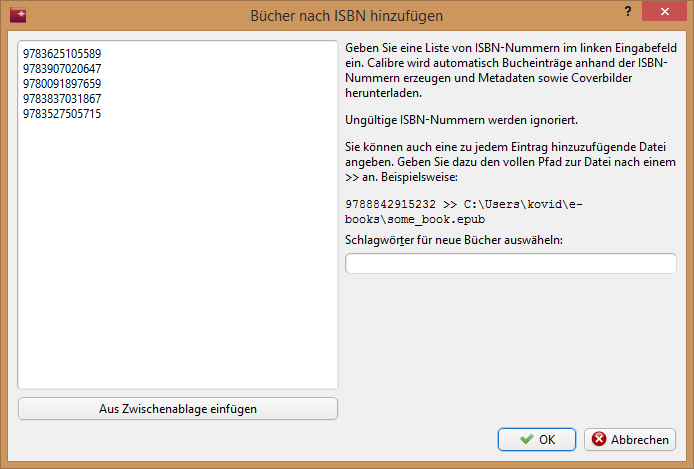
Anfangs habe ich die Bücher noch aus dem Regal geholt und sie in Zehnerpacks auf dem Schreibtisch deponiert, um die ISBN abzutippen. Später bin ich dazu übergegangen, die Nummern einzuscannen.
Daneben wird noch das Programm “Buddy for Barry” gebraucht, dass zur App eine Verbindung herstellen kann. Dazu benötigt es eine ID, die in den Einstellungen der Smartphoneapp abgerufen werden kann (das E-Mailfeld kann dazu einfach leer gelassen werden). Solange man in Reichweite des eigenen WLANs ist, werden die einzelnen ISBN direkt in obigen Dialog eingefügt, ansonsten können sie auch später vom Smartphone heruntergeladen oder per E-Mail an die eigene Adresse versendet werden.
Nach dem Einfügen der ISBNs und Bestätigung des Dialogs mit OK holt Calibre sich die entsprechenden Titel, Autoren, Genres, Cover usw. aus dem Internet und hinterlegt sie jeweils als eigenen Eintrag in der Datenbank. Wird ein Buch nicht gefunden, gibt Calibre eine Meldung mit der passenden ISBN aus.
Metadaten anpassen
Nachdem die Bücher in Calibre angekommen sind, gehts ans Finetuning. Bei einigen Büchern passt vielleicht das Cover nicht, weil Calibre eine andere Version heruntergeladen hat oder andere Daten stimmen nicht. Dann muss ich die Metadaten nacharbeiten. Bevor ich aber damit anfange, muss ich noch ein paar Vorarbeiten erledigen, denn ich möchte die Metadaten pro Buch im Idealfall nur einmal anfassen.
Layout des Metdaten-Editors
Ich habe gern alle Metadaten auf einer Seite, also überprüfe ich in den Einstellungen unter “Verhalten“, ob das Layout für die Einzelansicht des Metadateneditors auf “Alles auf einem Tab” eingestellt ist:
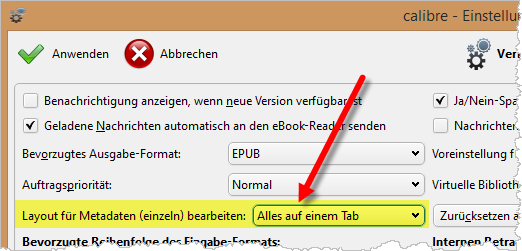
Metadaten per Doppelklick bearbeiten
Da Calibre in einer Bibliothek, die auf Papierbüchern basiert, nichts zum Anzeigen des Buchinhaltes hat, sollte es so eingestellt werden, dass sich der Metadateneditor öffnet, wenn per Doppelklick auf ein Buch geklickt wird. In den Einstellungen unter “Optimierungen” muss links bei “Verhalten der Bücherliste anpassen” die Zeile
doubleclick_on_library_view = u'open_viewer'
in
doubleclick_on_library_view = u'edit_cell'
geändert werden.
Zusätzliche Spalten anlegen
Ich habe in meiner privaten Bibliothek nicht nur Romane, sondern auch Sach-, Fach- und Kochbücher. Um diese später auseinander halten zu können, brauche ich eine entsprechende Spalte. Also lege ich mir über “Einstellungen | Eigene Spalten” eine Spalte namens “booktype” an:
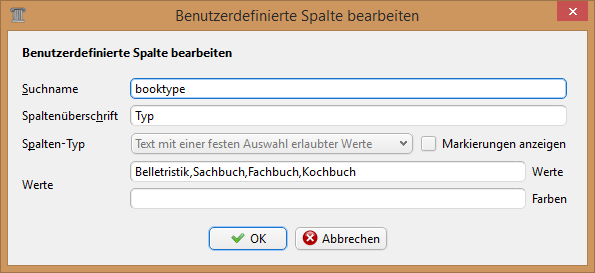
Außerdem brauche ich noch eine Spalte, über die ich festlegen kann, ob ich das Buch schon gelesen habe:
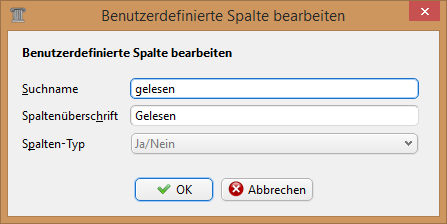
Und zum Schluss möchte ich noch verfolgen können, wann und an wen ich meine Bücher verliehen habe. Dazu brauche ich zwei Spalten. Eine, die das Verleihdatum enthält:
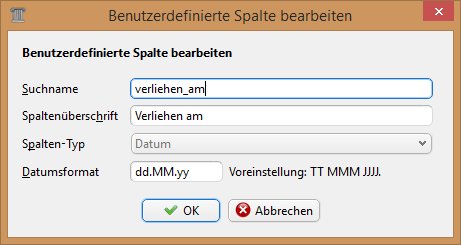
Und eine für die Person, an die das Buch verliehen wurde:
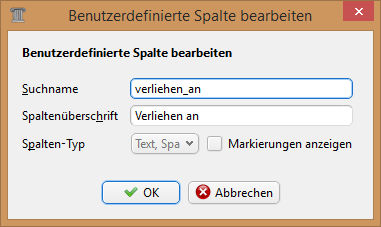
Nachdem ich die Spalten angelegt habe, verlangt Calibre einen Neustart, den ich ihm natürlich gewähre.
Metadaten bearbeiten – Buchtyp bestimmen
Als erstes möchte ich den Buchtyp bestimmen. Also markiere ich alle Bücher, die Belletristik enthalten. Mit gedrückt gehaltener [Strg]-Taste kann ich auch Bücher zwischen anderen auswählen. Danach wähle ich “Metadaten bearbeiten” um die markieren Büchern jetzt erstmal bei Belletristik einzusortieren.
Über die Registerkarte “Benutzerdefinierte Metadaten” kann ich bei “Typ” nun “Belletristik” wählen, um die Bücher entsprechend einzuordnen. Mit OK werden die Änderungen gespeichert, was etwas dauern kann.
Ich wiederhole die Schritte auch nochmal für die anderen Buchtypen.
Generelle Metadaten bearbeiten
Jetzt bin ich soweit, um die Metadaten der einzelnen Bücher zu bearbeiten. Dazu wähle ich das erste Buch in der Liste, klicke wieder “Metadaten bearbeiten” an und schaue nun, ob ich etwas ändern muss.

Meist beschränken sich die Änderungen auf die Korrektur der Schlagwörter, des Verlags und des Veröffentlichungsdatums.
Wenn es kein passendes Coverbild gibt oder eins, das zu schlecht ist, scanne ich es kurzerhand ein. Gute Erfahrungen habe ich mit meinem mittlerweile 9 Jahre altem Epson Perfection V30 gemacht, der mich (im Gegensatz zu verschiedenen Canon Lide-Scannern) noch nie im Stich gelassen hat. Leider gibts ihn nicht mehr, sondern nur noch dessen Nachnachfolger Epson Perfection V39, der preislich aber im gleichen Rahmen liegt.
Nachdem ich die Metadaten eines Buches fertig habe, schalte ich per “Nächste” zum nächsten Buch, mache dort meine Änderungen und klicke wieder weiter. Solange, bis ich fertig bin oder keine Lust mehr habe. ;)
Abschlussarbeiten
Nachdem ich mit allen Büchern durch bin, kann ich mich um die Feinheiten der Bibliothek kümmern.
Buchtyp als virtuelle Bibliothek anzeigen
Damit ich die verschiedenen Buchtypen auseinander halten kann, lege ich mir pro Typ eine virtuelle Bibliothek an, auf die ich per Registerkarte zugreifen kann. Wie das mit den virtuellen Bibliotheken funktioniert, habe ich in diesem Artikel schonmal beschrieben. Das Suchmuster für meine Buchtypen lautet so:
#booktype:"=Belletristik"
Das bekommt am heraus, indem man links im Schlagwortbrowser einfach mal den entsprechenden Buchtyp anklickt.
Verliehene Bücher hervorheben
Um immer gleich sehen zu können, welche Bücher verliehen sind, können sie in der Listenanzeige mit einer Farbe hervor gehoben werden. Dazu muss in den Einstellungen bei “Erscheinungsbild” auf der Registerkarte “Spaltenfarbe” eine entsprechende Regel angelegt werden. Meine Regel lautet so:
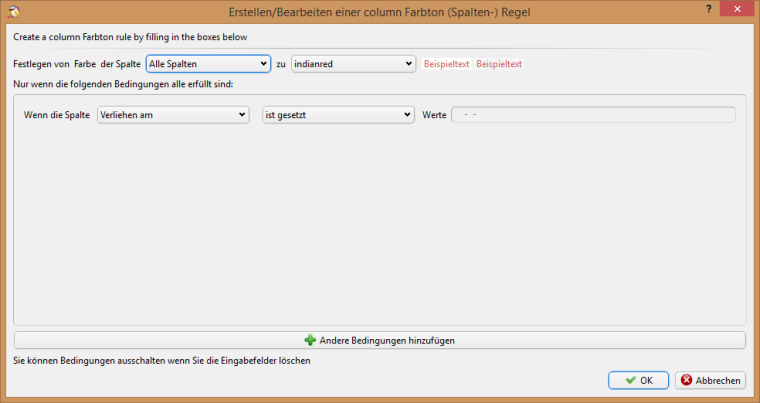
Leider werden die entsprechenden Bücher nur in der Listenansicht, nicht aber in der Coverdarstellung rot angezeigt.
Hallo Micha,
das ist jetzt aber wieder mal eine Ansage! Nicht, dass ich meine Papierbücher mit Calibre unbedingt verwalten muss, nein, der Tipp mit CLZ-Barry ist Gold wert! Das hilft mir sehr weiter und läuft sogar auf meinem Uralt-Smartphone mit Android 2.1 ohne Probleme. Vielen herzlichen Dank dafür! (Ich hab’s sogar ohne Hilfe zum Laufen bekommen.
Moin,
ich bin erst am Anfang vom eBook Thema.
Den Hinweis zu CLZ-Barry finde ich sehr gut. Gibt es so eine App auch in Deutsch?
Gruß LiRum
Moin,
ich habe eine App ScanPet gefunden. Leider bekomme ich die VNC-Verbindung nicht hin.
Hast Du neben der App auch noch einen VNC-Clint installiert?
Gruß LiRum
Nö, ich habe CLZ Barry über das WLAN zuhause benutzt.
Gibt’s noch ein anderes empfehlenswertes Scan-App. 7€ sind mir nämlich zu teuer.
Hallo Michael,
warum legst Du für Papierbücher eine neue Bibliothek an? Hat man dann nicht das Problem
(gerade bei Serien), dass man den Überblick verliert, wenn man zum Teil ebooks und zum Teil Papierbücher hat?
Prinzipiell kann man natürlich Papierbücher und eBooks zusammen in eine Bibliothek packen. Mir ist es in zwei verschiedenen Datenbanken einfach übersichtlicher. Ich habe aber auch keine formübergreifenden Serien.
Hallo,damit ich mir die Bücher nicht doppelt anschaffe, möchte ich lieber alles in einer Bibliothek haben. Deshalb habe ich mir eine Spalte angelegt mit dem Namen "Medientyp". Hier kann ich dann eintragen, ob es sich um ein Printexemplar handelt oder ein eBook. Außerdem habe ich die Möglichkeit nun auch zu verzeichnen, ob ich einen Titel ebenfalls als Hörbuch oder Film noch besitze. So sehe ich alles auf einen Blick (Bsp.: eBook, Hörbuch, Film). Printexemplare schmeiße ich raus, sobald ich sie als eBook habe. Schafft Platz :-)
Hallo,
wie bekomme ich eine einfache, alphabetisch sortierte Liste aller meiner in Calibre erfassten Bücher? Oder eine Synchronisation mit eine iOS App?
Herzliche Grüße
Michael
Alle Bücher markieren, dann rechtsklick und “Bücher konvertieren > Katalog der Bücher in Ihrer Calibre-Bibliothek erstellen” wählen. Dort dann bei Katalogformat “CSV” wählen und ggf. auf der Registerkarte “CSV/XML-Optionen” die zu exportierenden Felder auswählen. Mit “OK” geht die Erstellung der Liste dann los.
Danke. Das ging ja schnell. Ich habe es auch gleich ausprobiert und für einen Tipp geschrieben:
Wie bekomme ich eine einfache, alphabetisch sortierte Liste aller meiner in Calibre erfassten Bücher?
In Calibre alle Bücher markieren, dann rechtsklick und „Bücher konvertieren > Katalog der Bücher in Ihrer Calibre-Bibliothek erstellen“ wählen. Dort dann bei Katalogformat „CSV“ wählen und ggf. auf der Registerkarte „CSV/XML-Optionen“ die zu exportierenden Felder auswählen. Mit „OK“ geht die Erstellung der Liste dann los.
In Excel die Spalte A kopieren, nach Word übertragen, die Word Spalte markieren und in Text konvertieren, danach alles markieren und wieder in eine Tabelle konvertieren (Trennzeichen Komma); bei Bedarf in Word oder Excel formatieren
Also vielen Dank und noch einen schönen Sonntag.
Michael
Lieber Michael Sonntag,
gibt es inzwischen etwas Besseres als Calibre?
CLZ Barry wünscht eine eigene Software.
Wie muss ich mir Calibre vorstellen ist das eine Art Maske, die dann über excel liegt?
Wie Sie merken, stehe ich mit meinem Bibliotheksprojet ziemlich am Anfang. Ausgestattet mit iPhone SE, iPad Air 2 und Windows -Pc, könnten Sie mir vielleicht drei wichtige Tipps geben, damit ich nicht im Labyrinth stecken bleibe.
Vielen Dank
Es gibt wohl auch andere Programme, um den papiernen Bibliotheksbestand zu verwalten, aber weils hier eher um eBooks geht, habe ich da nicht so den Einblick. Calibre ist kein Aufsatz für Excel, sondern eine völlig eigenständige Software. Es gibt fürs Ipad und iPhone mit “Calibre Companion” eine Hilfsanwendung, um auf von diesen Geräten aus auf eine lokal oder in der Cloud liegende Calibredatenbank zugreifen zu können. Ansonsten können Sie natürlich auch die von CLZ Barry vorgeschlagene “Book Database Software” nutzen, die ist wohl stärker auf Papierbücher ausgerichtet als Calibre.
Hallo,
ich habe die aktuellste Calibre Version 3.44.0
Ich wollte mal eine virtuelle Bibliothek nach den Vorgaben in diesem Blog erstellen.
Soweit so gut.
Den Menüpunkt Kniffe finde ich allerdings in den Einstellung nicht.
Scheinbar wurde dieser Menüpunkt aus den Einstellungen entfernt.
Somit kann ich auch nicht die im Blog genannten Änderung vornehmen.
Damit ist wohl auch die Erstellung einer virtuellen Bibliothek nicht möglich,
oder irre ich mich?
Gruß
Herbert Bode
Ist weiterhin vorhanden, heißt jetzt nur anders. Bei “Einstellungen” ganz unten in der Symbolreihe “Erweitert” das zweite Symbol von links “Optimierungen” klicken. Dort links in der Spalte nach unten scrollen, bis der Punkt “Verhalten in der Bücherliste anpassen” kommt. Den dann anklicken und rechts im entsprechenden Fenster die Zeile “doubleclick_on_library_view = u’open_viewer'” angepassen.
Da da jetzt noch bei mir ein zusätzliches “u” zu sehen ist, schätze ich mal – habe es aber nicht ausprobiert -, dass man das auch weiterhin drinnlassen muss. Also nur ganz rechts entsprechend der Anleitung den Text in den einfachen Anführungszeichen von ‘open_viewer’ zu ‘edit_metadata’ ändern.
Auch ich möchte mich für die Antwort bedanken. Habe mich schon dusselig nach “Kniffe” gesucht. Vielen Dank ebenso für die vielfältige Hilfe zu Calibre, es macht so sehr viel Spaß.
Um verliehene Bücher ( oder welche, die durch eine andere Regel markiert sind ) auch in der Coveransicht hervorzuheben, eignen sich Symbole.
Unter Einstellungen/Erscheinungsbild/Titelbildraster/Embleme (Reiter am linken Rand)
können Büchern mithilfe von Regeln Symbole zugewiesen werden.