Der chinesische Hersteller Onyx hat momentan zwei 10-Zoll-Reader im Portfolio. Bei beiden Geräten handelt es sich eigentlich um Androidtablets mit E-Ink-Bildschirm, auf dem sich zudem per mitgeliefertem Stift schreiben lässt.
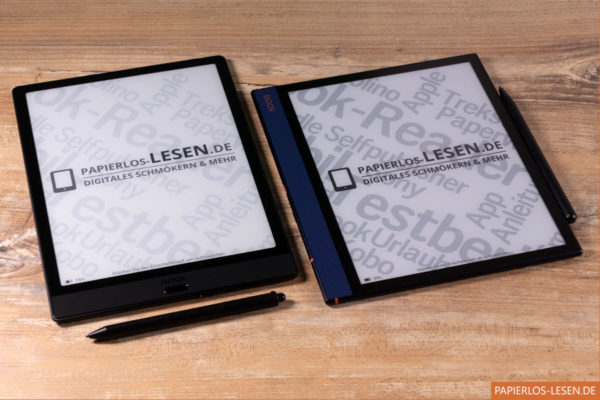
Die Geräte heißen Onyx Air und Onyx Note 3. Sie haben Gemeinsamkeiten, unterscheiden sich aber auch in einigen Dingen. Ich gehe sie hier einfach mal Schritt für Schritt durch.
Gehäuse und Design
Der augenfälligste Unterschied zwischen beiden Geräten ist das Design.
Während der Onyx Note 3 ein eher klassisches eReaderdesign mit Button unterhalb des Bildschirms hat, erinnert der Onyx Air von vorn an einen Kindle Oasis – nur ohne Blättertasten. Die seitliche Leiste ist hilfreich, um beim Lesen den Daumen oder den Stift abzulegen.
Der Air suggeriert durch sein kürzeres und flacheres Gehäuse und seinen Namen, dass er der leichtere der beiden ist – in der Tat ist es genau andersherum. Durch die verwendeten Materialien wiegt er 24 g mehr als der Note 3. Das Gehäuse des Air besteht aus Aluminium und es hat eine sehr glatte Rückseite. Der Note 3 besteht aus Plastik und hier ist die Rückseite erheblich griffiger. Im Test habe ich den Air nicht so gerne gehalten, weil ich Angst hatte, dass er mir leicht aus der Hand rutscht.
Beide Geräte setzen auf USB-C als Verbindung zum Netzteil oder PC. Beim Air sitzt der Anschluss auf der linken, breiten Seite des Readers, während er beim Note 3 klassisch an der Unterseite ist. Das hat beim Air den Vorteil, dass das Kabel nicht so sehr im Weg ist, wenn der Reader mit angeschlossenem Kabel benutzt werden soll.
Unterhalb des USB-Anschlusses sitzt beim Air der Powerknopf, der sich leicht, aber aufgrund der Lage nicht ganz so komfortabel wie der des Note 3 bedienen lässt. Dessen Powerknopf sitzt nämlich an der Oberkante des Gerätes, wo er für meine Begriffe sehr intuitiv zu erreichen ist.
Bleiben wir noch einen Moment bei der breiten Leiste des Air. Ganz oben befindet sich nämlich noch der Mono-Lautsprecher, der trotz seiner geringen Größe ganz schön laut spielen kann. Im Note 3 stecken zwei Stereolautsprecher in der Unterseite, die nicht ganz so laut bzw. schrill klingen. Für Hörbücher/-spiele eignen sich beide aber gut und auch Musik kann man damit mal hören. Eine höhere Klanqualität bieten aber Lautsprecher oder Kopfhörer, die per Bluetooth verbunden werden können. Einen 3,5-mm-Klinkenstecker haben beide Reader nicht.
Innere Werte
Beide Geräte werden von einem 8-Kern-Snapdragon 636-Prozessor angetrieben, der für ordentlich Power sorgt und die Geräte schnell und flüssig in der Bedienung macht. Der Air hat 3 GB Arbeitsspeicher, dem Note 3 stehen 4 GB zur Verfügung.
Auch beim internen Speicher unterscheiden sich beide Geräte – nicht nur in der Kapazität, sondern auch bei den verwendeten Komponenten. Während im Air 32 GB günstiger und langsamer eMMC-Speicher eingebaut ist, stecken im Note 3 64 GB UFS-Speicher, der deutlich höhere Schreib- und Lesegeschwindigkeiten erreichen soll.
Ich habe das mal nachgemessen: Das Übertragen einer 5 GB großen Datei per USB dauert beim Air 50 s und beim Note 3 nur 25 s. Der Transfer vom Reader zum PC zurück dauerte bei beiden Geräten dann 35 s. Ich denke in der Praxis spielt die höhere Geschwindigkeit des Note 3 keine große Rolle, da die Dateimengen in der Regel erheblich kleiner sind.
Anschlussvielfalt
Obwohl beide Geräte nur einen USB-C-Anschluss haben, lassen sich verschiedene Dinge mit den Readern verbinden. Über den USB-Anschluss sind dies externe Speicher (USB-Sticks oder Festplatten – dann ggf. auch mit Adapter). Tastaturen funktionieren hier leider nicht. Die lassen sich aber per Bluetooth verbinden, es ist es mir nicht gelungen, das Layout auf deutsch umzustellen. Das fand ich sehr unbefriedigend. Was mit Bluetooth allerdings gut funktioniert, sind Lautsprecher, Kopfhörer und Presenter. Letztere können gut als Fernbedienungen zum Umblättern genutzt werden. Oder zum Ändern der Lautstärke beim Musikhören. Die Reader selber haben nämlich keine Tasten dafür, sondern die Lautstärke muss umständlich übers Menü geändert werden.
Akkus und Stromverbrauch
Auch in der Akkukapazität unterscheiden sich die Geräte. Während der Akku des Air 3000 mAh fasst, ist der des Note 3 fast 30 % größer (4300 mAh). Überrascht hat mich, dass die Akkus der Geräte relativ lange halten. Frühere Androidreader konnten in Sachen Stromsparsamkeit nie wirklich mit normalen eReadern mithalten, zu schnell waren deren Akkus erschöpft. Die Onyxgeräte haben ein ausgefeiltes Energiemanagement, das unbenutze Apps schlafen legt, den Reader relativ früh in den den Standby schicken und ihn nach ein paar Stunden auch komplett abschalten kann.
Die Zeiten für den Standby und das Abschalten lassen sich aber auch an die eigenen Nutzungsbedürfnisse anpassen. Ich hatte beide Reader so eingestellt, dass sie sich nach 12 Stunden Nichtnutzung abschalten. Das Starten dauerte danach rund 25 s. In den vier Testwochen musste ich die Reader nie nachladen, weil sie komplett leer waren. Das gelegentliche Anstöpseln an den PC hat ausgereicht, um sie wieder voll zu machen.
Sonstiges
Der Air hat einen Orientierungssensor, der den Bildschirm automatisch drehen kann. In der Praxis funktioniert das eher schlecht als recht, insbesonders im Zusammenspiel mit der E-Book-Leseapp. Diese vergisst immer wieder die letzte Ausrichtung. Ich habe ihn beim Test deshalb meistens abgeschaltet.

Der Note 3 hingegen hat unter dem Bildschirm einen Button, der standardmäßig mit “Zurück” belegt ist. Wahlweise lässt er sich in den Einstellungen aber auch als “Homebutton” konfigurieren, mit dem man in die Bibliothek oder in eine der anderen Rubrigen springen kann. Ganz deaktivieren lässt er sich nicht. Im Button befindet sich ein Fingerabdrucksensor, der das Gerät damit entsperren kann, falls eine Sperre eingerichtet ist. Das Ganze funktioniert allerdings erst, nachdem man sich ein Onlinekonto bei Onyx eingerichtet hat.
Die Bildschirme
Beide Geräte haben einen 10,3″-E-Ink-Bildschirm, der beleuchtet ist und eine Nachtlichtfunktion hat. Die Bildschirme lösen mit 227 ppi auf, das ist gute Mittelklasse. Die Beleuchtung des Bildschirms im Air ist etwas heller als die des Note 3. Das Display im Air ist ein klassisches Display mit Glas als Trägerschicht verbaut. Im Note 3 hingegen steckt ein sog. Mobius-Display. Dahinter verbirgt sich eine neue Displaygeneration, die auf Plastik als Trägerschicht setzt. Dadurch kann es durch mechanische Einwirkung nicht zerbrechen. Es ist übrigens das gleiche, das sich auch im PocketBook Inkpad X befindet.
Die Beleuchtung ist beim Air etwas heller als beim Note 3, auch der Schwarzwert der Schrift ist minimal besser. Generell werden grautöne beim Air kontrastreicher dargestellt, als beim Note 3 (vgl. auch das erste Bild in diesem Artikel). Beim normalen Lesen fällt dieser Unterschied aber nicht ins Gewicht.
Beide Geräte haben eine Nachtlichtfunktion mit zusätzlichen orangefarbenen LEDs. Deren Einstellung ist allerding schwierig, da es keine generelle Einstellung für die Lichtfarbe und eine für die Helligkeit gibt, wie das bei anderen Readern der Fall ist. Hier gibt es für jede Lichtfarbe einen Regler, über den deren Helligkeit eingestellt wird. Die Kombination von beiden finde ich auch nach Wochen noch undurchsichtig.
E-Ink-Bildschirme eignen sich aufgrund der Technologie ja eher für unbewegte Inhalte. Damit beim Blättern keine Geisterbilder stehen bleiben, muss er Bildschirm in der Regel alle paar Seiten, bei Bildern auch öfter, aufgefrischt werden. Bei Buchseiten stört das nicht, beim Lesen vom Webseiten jedoch um so stärker. Onyx bietet bei den Readern aber vier einstellbare Modi für die Bildschirmaktualisierung, um auch flüssigeres Scrollen zu ermöglichen. Dadurch wird das Ghosting allerdings stärker.
Beide Bildschirme lassen sich per Touch bedienen und sie haben einen eingebauten Digitizer, der Stifteingaben erkennt. Die Erkennung von Fingerberührungen auf dem Bildschirm ist beim Air etwas besser als beim Note 3. Dort muss man den Finger gelegentlich etwas länger auf dem Bildschirm liegen lassen, bis die gewünschte Aktion ausgelöst wird.
Jedem Gerät ist ein Stift beigelegt, der ohne Batterien funktioniert. Die Stifte sind drucksensitiv und die Verzögerung beim Schreiben ist – zumindest in den vorinstallierten Apps – zu vernachlässigen. Bei anderen Apps ist die Eingabeverzögerung aber so groß, dass ein Schreiben unmöglich wird. Etwas lässt sich das mit dem Ändern des E-Ink-Modus ausgleichen, aber an die Geschwindigkeit der internen Apps kommt das nicht dran.
Der Stift des Air ist etwas länger und 4 g schwerer, als der Stift, der dem Note 3 beigelegt ist. Er (der Stift des Air) hält magnetisch an der Seite des Gerätes. Für den Stift des Note 3 ist in der passenden Hülle eine Schlaufe vorhanden. Beide Stifte sind so geformt, dass sich nicht einfach vom Tisch rollen können.
Bedienung
Bedient werden die Geräte mit den Fingern. Anders als auf normalen Smartphone oder Tablets fehlt allerdings Navigationsleiste unten, auf er sich Schaltflächen “Zurück”, “Home” oder “Taskübersicht” befinden. Die Buttons sind in der Optionsleiste, die von oben in den Bildschirm hinein gewischt werden kann.
Auf der Oberfläche wird aber ein Navigationsball angezeigt, der per Tippen darauf verschiedene Navigationsmöglichekeiten anzeigt. Das ist zwar immer noch ein Tipp mehr als auf normalen Smartphones oder Tablets, das ist aber besser als gar nichts.
Wie oben schon angemerkt, hat der Note 3 eine Taste unter dem Bildschirm, mit der sich zurück zur vorherigen Seite navigieren lässt oder die alternativ zurück zum Homebildschirm springen kann. Beim Air erledigt das ein Wischen von unten in den Bildschirm hinein.
Benutzeroberfläche
Auf beiden Geräten läuft als Unterbau Android 10. Das ist dann wichtig, wenn aktuelle Apps eingesetzt werden sollen. Das Sicherheitspatchlevel ist vom 5.9.19, also schon etwas her.
Durch den schnellen Prozessor und dem großen Arbeitsspeicher ist die Bedienung beider Geräte generell sehr flüssig, auch der Bildschirm reagiert schnell auf Eingaben und Änderungen. Natürlich ist das nicht vergleichbar mit einem herkömmlichen Tablet, die aufgrund des anderen TFT-Bildschirms noch etwas schneller reagieren. Aber im Wesentlichen gibt es an der Ausführungsgeschwindigkeit nichts auszusetzen.
Onyx hat die Standardandroidoberfläche an die Reader angepasst, auf der die Bibliothek, der Shop, Apps, Dateimanager, Apps und Einstellungen schnell zu erreichen sind. Die Reihenfolge der Rubriken lässt sich ändern, einzelne Punkte lassen sich aber nicht entfernen. Standardmäßig lassen sich Apps über einen mitgelieferten Appstore installieren, beim erstmaligen Öffnen wird drauf hingewiesen, dass die Apps nur zu Schulungszwecken benutzt werden sollen. Wahrscheinlich hat Onyx an den Apps herumgefummelt, um sie kompatibler zum Gerät zu machen. Ich glaube nicht, dass das rechtlich ganz koscher ist.
Googles Playstore ist nicht vorinstalliert, denn dafür müsste das Gerät bei Google zertifiziert sein, was sich Google sicher gut bezahlen lässt. Der Playstore lässt sich aber direkt nachinstallieren, nur muss der Reader dazu von Hand bei Google anmeldet und zertifiziert werden. Das ist aber gut machbar, dauert aber ein paar Minuten bis Stunden, bis Google den Reader akzeptiert. Danach ist der Zugriff auf den Playstore frei und es lassen sich alle kompatiblen Apps installieren. Natürlich auch bereits früher gekaufte Apps.
Die Sprache der Oberfläche lässt sich auf deutsch einstellen, ich rate aber davon ab, weil die Übersetzung offensichtlich nur maschinell übersetzt wurde. So gibt es dann die App “Blockflöte”, die eigentlich der Recorder ist, mit dem Sprachnachrichten aufgenommen werden können. Auch in der Leseapp für sind die Einstellung so furchtbar übersetzt, dass sich der Sinn dahinter teilweise nicht erschließt. Außerdem werden Texte in der Oberfläche an den unmöglichsten Stellen umgebrochen, was nicht schön aussieht. Ich habe daher die Spracheinstellungen auf englisch gestellt, die Tastatur aber auf deutsch.
eBooks lesen
Zum Lesen von eBooks und PDFs wird das entsprechende Buch direkt aus der Bibliothek aufgerufen. Vorinstalliert ist der “Boox Neo Reader”, eine App, die sehr viele Funktionen bietet, die ich gern auch auf anderen eReadern hätte.
Neben den Standardeinstellungen wie Schriftart, -größe, Zeilen- oder Randabstand, lässt sich auch der Abstand der Absätze zueinander ändern oder ob die erste Zeile des Absatzes eingerückt werden soll oder nicht. Dünner Text lässt sich in fünf Stufen verfetten, der Kontrast von Text und Bild kann verstärkt werden. Der seitliche Abstand des Textes kann unabhängig vom oberen und unteren Abstand geändert werden.
Im Querformat lässt sich der Text zweispaltig anzeigen, also wie ein aufgeschlagenes Buch. Klasse ist die Funktion “Geteilte Ansicht”, die den Bildschirm horizontal teilt und entweder das gleiche Buch zweimal anzeigen kann oder wahlweise die Notizen neben dem Buch anzeigt oder den Übersetzer. Im Falle der Notizenapp ist es damit sehr bequem möglich, ein Buch zu lesen und sich gleichzeit mit dem Stift Notizen dazu zu machen.
Das Zurück- und Weiterblättern funktioniert per Tippen auf den jeweiligen Bildschirmrand,
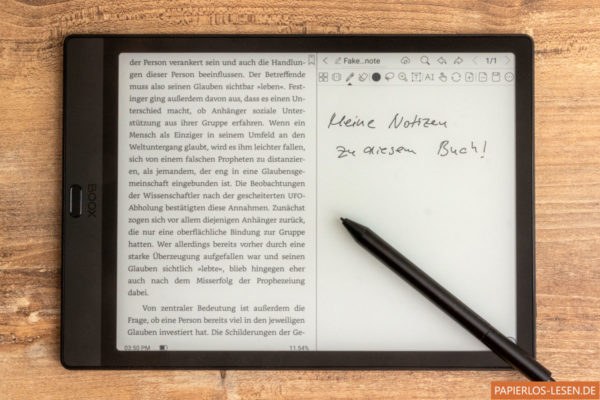
leider ist es nicht möglich per Wischgeste zu blättern. Ich nutze das gern, um mal schnell eine Seite zurückzublättern. Um die Schriftgröße per Zoomgeste ändern zu können, muss die entsprechende Einstellung in der Leseapp gesetzt werden.
Wischt man vom Bildschirmrand in die Mitte des Bildschirms hinein, dann öffnet sich eine Art Schnellstartleiste, über die u.a. zurückgeblättert oder die Schriftgröße geändert werden kann. Diese Leiste lässt sich anpassen.
PDFs lesen
Für PDFs kommt die gleiche App zum Einsatz wie für eBooks, nur mit etwas anderen, auf PDF angepassten Einstellungen. PDFs öffnen sich praktisch verzögerungsfrei.
Die Seiten können komplett dargestellt oder auf Seitenbreite gezoomt angezeigt werden. bei letzterem schneidet der Reader alle weißen Ränder rings um die Seiten so ab, dass der Text optimal auf den Bildschirm passt. Weil der Text in der Standardeinstellung dann links und rechts bis zum Rand reicht, lässt sich hier noch ein extra Abstand einstellen.
Falls Schrift, Bilder oder Grafiken zu blass sind, können diese im Kontrast verstärkt werden. Farbige Seitenhintergründe lassen sich entfernen, Bilder können geschärft und der Text sowohl vom Kontrast verändert, als auch verstärkt werden. Mit diesen Möglichkeiten lassen sich eigentlich alle PDFs lesbar einstellen.
Falls das PDF von den Abmessungen her erheblich größer als der Bildschirm ist und das Abschneiden der weißen Ränder nur wenig Verbesserung bringt, können auch Text und Bilder aus dem Dokument extrahiert und als lineares Dokument (wie bei eBooks) angezeigt werden. Das funktioniert mit einfachen PDFs sehr schnell und gut, nur die minimale Schriftgröße empfinde ich als zu groß. Bei komplexen Dokumenten mit mehreren Spalten stößt diese Funktion allerdings recht schnell an ihre Grenzen.
Notizen ins PDF kritzeln
Wer im PDF Notizen machen möchte, kann sie ganz einfach mit dem Stift einzeichnen oder -malen. Dazu muss nicht mal eine eigene Funktion aufgerufen werden – einfach loskritzeln reicht. Sollen die Notzien allerdings fest im Dokument gespeichert werden, können sie über die Notizfunktion der Leseapp direkt im Dokument gespeichert werden. Wer das PDF nicht überschreiben möchte, kann die Änderungen auch als neues PDF speichern. Die Kritzeleien werden als Kurven im PDF gespeichert und farbige Markierungen (die auf dem Reader natürlich grau sind) werden auch so ins PDF übernommen.
Comics lesen
Auch Comics lassen sich auf beiden Geräten gut lesen. Für diese gelten die meisten PDF-Einstellungen, wie Anpassung des Kontrastes oder des Hintergrundes. Und es gibt eigene Comiceinstellungen, in denen festgelegt werden kann, wieviele Panels auf einer Seite sind und in welche Richtung das Comic gelesen werden soll. Gerde bei Comics, die auf jeder Seite die gleiche Anzahl an Panels haben, funktioniert das einwandfrei, denn so kann man sich Panel für Panel durch das Comic durchblättern.
Dinge notieren
Unabhängig von der vorinstallierten Leseapp ist die Notizfunktion eins der großen Dinge beider Geräte. Zusammen mit dem Stift lassen sich hier sehr schnell Gedanken verschriftlichen und/oder Skizzen machen. Dabei können die Notizen in verschiedenen Notizbüchern abgelegt werden. Notizen werden mit dem Stift gemacht, wobei verschiedene Pinselarten und Linenstärken zur Verfügung stehen. Es ist aber auch möglich, Text über die On-Screen-Tastatur einzugeben. Selbst die Handschrifterkennung funktioniert recht gut, mit der geschriebenes in Druckbuchstaben umgewandelt werden können.
Beim Schreiben auf dem Note 3 ist es mir allerdings mehrmals passiert, dass ich mit der Hand auf den Button unterhalb des Bildschirms gekommen bin und der mich dann aus der Notizapp geworfen hat. Das ist sehr unschön, wenn man im Schreibfluss ist.
Die Notizen lassen sich als PNG oder PDF speichern. Wer sie mit jemanden teilen möchte, muss den Service von Onyx nutzen, der die Notizen immer erst in deren Cloud lädt. In den Einstellungen lässt sich wählen, ob die Notizen auf chinesischen oder amerikanischen Servern gespeichert werden sollen. Einen europäischen Server gibt es nicht.
Fazit
Mit 480 € für den Boox Air bzw. 550 € für den Boox Note 3 sind die beiden 10-Zöller von Onyx keine preiswerten Geräte und vieles, was sie können, lässt sich mit klassischen Tablets preiswerter und besser machen.
Allerdings punkten die Onyxgeräte beim Bildschirm, denn gerade viel Text lässt sich nur auf Papier bzw. hier E-Ink-Displays angenehm lesen. Wer sich dann noch viele Notizen machen muss, ist bei beiden Geräten an der richtigen Adresse.
Obwohl beide Geräte auf den ersten Blick das gleiche können, würde ich dennoch zum Note 3 tendieren, denn er hat die bessere Ausstattung von beiden. Allein schon wegen des quasi unkaputtbaren Bildschirms würde ich den Note 3 immer dem Air vorziehen.
Gut fand ich die vielfältigen Einstellungen der Leseapp, die gerade für PDF-Dokumente eine Vielzahl an Einstellungen bietet, diese komfortabel anzuzeigen. Ich hätte nicht erwartet, dass es sich mit dem Stift so angenehm schreiben lässt. Enttäuscht war ich nur, dass er nicht auch in anderen Anwendungen funktioniert. Das schränkt seine Nutzbarkeit leider sehr ein, auch wenn man mit der eingebauten Notizenapp schon sehr weit kommt.
Aber wenn ich ehrlich bin, würde ich den Geräten trotzdem ein richtiges Androidtablet oder ein iPad vorziehen. Denn die sind erstens besser übersetzt, man muss den jeweiligen Appstore nicht umständlich aktivieren, alle Apps funktionieren, die Bildschirme sind farbig und schnell und die Geräte sind teilweise erheblich preiswerter. Das Samsung Galaxy Tab S6 Lite kostet mit Stift rund 300 €, das iPad 380 €, wobei hier noch der Stift für rund 90 € dazugekauft werden muss.
Datenblatt des Onyx Boox Air | Datenblatt des Onyx Boox Note 3

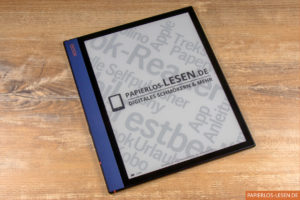


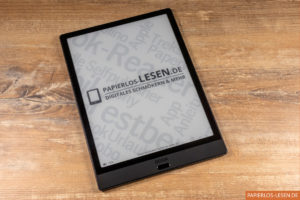




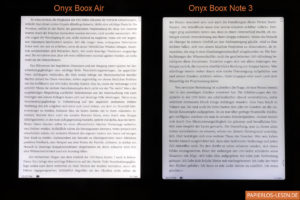
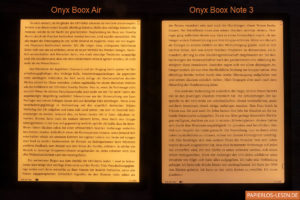

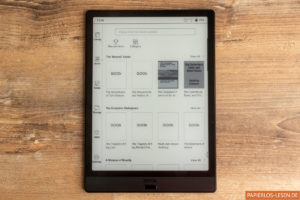
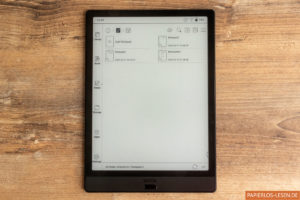
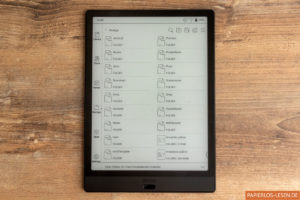

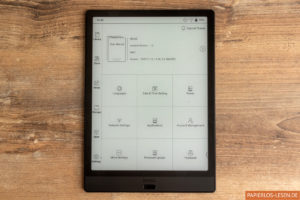
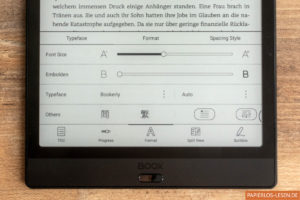
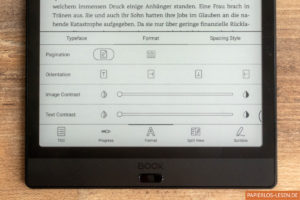
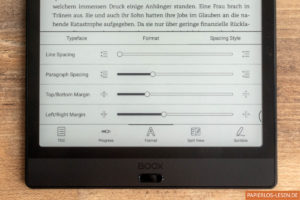
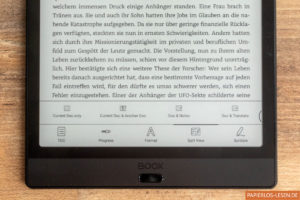
Was epaperbasierte Stifttablets angeht, habe ich viel gutes zum https://remarkable.com/ gehört, unter anderem weil es sehr offen und hackbar/ erweiterbar ist. https://github.com/reHackable/awesome-reMarkable
Allerdings ist es noch teurer als die hier getesteten Geräte. Falls du nen Rezensionsexemplar leihen kannst, wäre es aber bestimmt einen Test wert.
Festplatten sind bei USB-OTG kaum möglich, da als einziges Dateisystem von Haus aus FAT32 verwendet werden kann.
Danke für die Tests.
Bei ebook-Readern interessiert mich auch immer (verwöhnt durch meinen alten Sony PRS-T2) welche Wörterbücher vorhanden sind.
Unter anderem solche im Stardict Format:
https://gist.github.com/leetking/7634b70738067eb5040ce83fbab96d30
Vorinstalliert sind keine, deshalb habe ichs nicht weiter erwähnt. Ansonsten passen wohl die von Werner genannten. Alternativ kann man aber auch eine andere Leseapp installieren, die dann ggf. wieder eigene Wörterbücher mitbringt.
Endlich auch ein Onyx Gerät hierher geschafft.
Die Marke ist sicher nicht für jedermann geeignet.
Aber es gibt doch ein Paar seltsame Leute die genau sowas suchen. :-)
Ich nutze den onyx nova 2.(3 ist mittlerweile erschienen) Und bin echt begeistert.
Dank der Kindle App kann ich nun auch alle meine Kindle Bücher (vorher nur auf dem Smartphone) damit lesen. Und bin somit absolut unabhängig (ohne ständig konvertieren zu müssen, und damit Layout sicher) was die Formate und Shops angeht.
Die Freiheit bietet so kein anderes Gerät.
Und 8 Zoll ist für mich die perfekte Größe.
Stardict Wörterbücher (lese in Eng. Rus. Deu.) sind drauf und auch einige eigene Fonts inkl. amazons kindle Font.
Habe die Version mit dem Wacomstift. Somit sind auch Notizen bei anspruchsvollen Texten möglich.
Playstore war mit einer Checkbox aktivierbar.
Also wenn du die Möglichkeit bekommst Nova 3 zu testen bin ich echt auf dein Fazit gespannt.
Ich schätze der Nova 3 ist ein verkleinerter Note 3. ;)
Der Formfaktor ist dennoch eher dran an einem klassischen E-Reader. Damit aus meiner Sicht alltagstauglicher. Was evtl. eine andere Wirkung auf den Gesamteindruck hat. Eher ebooklastiger als es bei den riesen Geräten der Fall ist. Die Tablet Funktionalität wirkt dann eher als ein netter Zusatz.
Ja, von der Größe ist der definitiv vergleichbar mit dem Likebook Mars.
Ich habe mich für den Note Air entschieden weil:
– ich bereits einen Likebook Alita für Hochformat Anwendungen habe
– ich diesen wegen SD und Dateisystem Vorteilen den Boox Geräten vorziehe
– mir genau so ein Gerät für Querformat Garten Computing gewünscht habe – hier brauche ich nicht größeren Ram/Datenspeicher.
Nicht unerwähnt bleiben sollte, daß laut G bisher kein Onyx Boox von Calibre unterstützt wird. Zudem sind rudimentäre Linux-Kenntnisse nicht schlecht, auf jeden Fall ist die Inbetriebnahme und Einrichtung nicht so simpel wie bei herkömmlichen Readern.
Vor allem Ersteres war für meinen Nova 3 nach einigem experimentieren das KO-Kriterium.
“laut G” meint natürlich Kovid (Goyal). Manchmal ist die Autokorrektur schon zu sehr merkwürdigen Resultaten fähig.
Onyx wird sehr wohl über Calibre Companion und zwar als Wireless Device von Calibre unterstützt – und Calibre Companion ziehe ich als Bibliotheksverwaltungssystem auf dem Lesegerät jedem anderen vor; und wofür braucht man bei Android Linux Kenntnisse? Ich habe meine nur dann benötigt, wenn ich irgendein Gerät mit einem Linux System verbunden habe.
Und zum Experimentieren: das ist fürchterlich daneben gegangen und so habenSie ein Top Gerät gegen irgendwas eingetauscht, das bei weitem nicht mithalten kann.
Auch über Kabel habe ich mit onyx und calibre keinerlei Probleme. Ich nutze onyx Reader schon seit über 10 jahren. Calibre ist bisher immer im Einsatz gewesen.
Ja, ich habe keine Ahnung, wer solche Fakes erfindet und vor allem warum.
Ich habe das aus einem englischen Forum.
Aber davon ab ist es mir auch nicht gelungen, eine (USB)Verbindung zwischen dem Nova3 und Calibre herzustellen.
Du solltest auch nicht alles glauben, was dort geschrieben steht.
Jedenfalls wurde ich beim Anschluss (USB) meines Boox Note Air (Android 10) von Calibre gefragt, ob ich das Gerät von Calibre verwalen lassen solle.
Genauso beim Poke 3 (Android 10), Poke 2, Nova 2 (Android 9), Poke Pro (Android 6).
Deine Aussage passt auch hier nicht.
Ich hatte den Nova3 2 Tage hier und es ist mir nicht gelungen, ihn per USB an Calibre anzubinden. Deshalb habe ich ja dann erst angefangen, danach zu suchen und bin dann auf das posting gestossen, daß es nicht ginge.
Per Explorer konnte ich aber zugreifen, also am Kabel lag es nicht.
Dann kann es nur an einer Fehlkonfiguration in Calibre gelegen sein.
Nochmals: Calibre fragt normalerweise.
Auch wenns weh tut, das zuzugeben: damit wirst du nach allem, was ihr hier so schreibt, wohl recht haben. Schade, zu spät, der Nova iat schon wieder weg und der Ersatz dafür da.
Na ja, beim nächsten Mal. :/
Ich kann den Nova3 auch nicht mit meinem iMac verbinden, da der Andoid nicht unterstützt. Man muss fremde SW erst installieren, damit man überhaupt mit usb Kabel an die Daten kommt und was übertragen kann und Calibre erkennt den auch nicht. wahrscheinlich geht es nur bei Windows Rechner.
Wifi File transfer hilft und Calibre Companion kann wunderbar mit calibre cerbinden
Was hast Du als Ersatz?
Hab ein gutes Angebot bekommen und bin wieder auf ein reines Lesegerät zurück: das Pocketbook Inkpad. Der war meine erste Wahl, bevor ich auf den Nova aufmerksam wurde.
Vielen Dank für den ausführlichen Vergleich, genau so einen Artikel hatte ich gesucht :D
Gibt es merkliche Unterschiede im Schreibgefühl der beiden Tablets? Die unterschiedlichen Trägerschichtmaterialien könnten darauf ja Einfluss haben, oder sind beide Schirme mit dem selben Material überdeckt?