Längere Webartikel eignen sich zum Lesen am Computerbildschirm nur bedingt. Angenehmer und naheliegender ist es, sie auf dem eReader zu lesen. Die Geräte von Amazon und PocketBook erlauben es, einzelne Artikel an das jeweilige Gerät zu senden. Die eReader von Kobo machen das ganz ähnlich, denn hier ist der Webdienst Pocket vorinstalliert.
Mit Pocket lassen sich einzelne Webartikel ohne Ballast, wie Menüs, Werbung oder Naviagtionsleisten speichern. Per Browser, einer Smartphone- bzw. Tabletapp oder eben dem Koboreader können die Artikel dann gelesen werden. Pocket hatte ich im Rahmen des Artikels Längere Artikel später auf dem eReader oder Tablet lesen vorgestellt.
Um Artikel zur Leseliste in Pocket hinzuzufügen, muss man sie in der Regel manuell dorthin befördern. Das geht entweder über ein Bookmarklet, ein Browseraddon oder im Falle des Firefox direkt über den Browser.
Und dann gibt es noch die Möglichkeit, Artikel vollautomatisch dorthin zu schicken. Und darum soll es in diesem Artikel gehen.
Zutaten
Damit das funktioniert, werden vier Dinge benötigt.
- ein kostenloser Account bei Pocket
- ein kostenloser Account bei IFTTT
- einen RSS-Feed als Quelle für die Artikel
- die Verbindung zum Pocket-Account im Kobo via “Einstellungen > Konten > Pocket”
Zubereitung
Alle drei Zutaten müssen nun in der richtigen Reihenfolge miteinander verrührt werden. Dreh- und Angelpunkt ist hierbei IFTTT. Das ist ein webbasierter Aufgabenplaner, der Informationen von Webseiten abgreifen kann und sie an andere Dienste weiterleiten kann. In diesem Fall soll IFTTT die neuen Artikel eines RSS-Feeds holen und sie als einzelne Artikel zu Pocket schicken. Der Koboreader holt sich dann seinerseits die Artikel von Pocket und stellt sie in seine Bibliothek, damit sie gelesen werden können.
Die Aufgaben bei IFTTT heißen Applets und ein solches legen wir jetzt an:
Auslöser festlegen
Um ein Applet anzulegen, reicht es aus, bei Pocket oben auf “My Applets” zu klicken und dann nochmal auf den schwarzen Button rechts “New Applet”.
Es erscheint obiger Schriftzug, bei dem zunächst festgelegt wird, welche Information abgegriffen werden soll. Also einfach mal auf “this” klicken und in das Suchfeld unter “Choose Trigger Channel” rss eingeben:
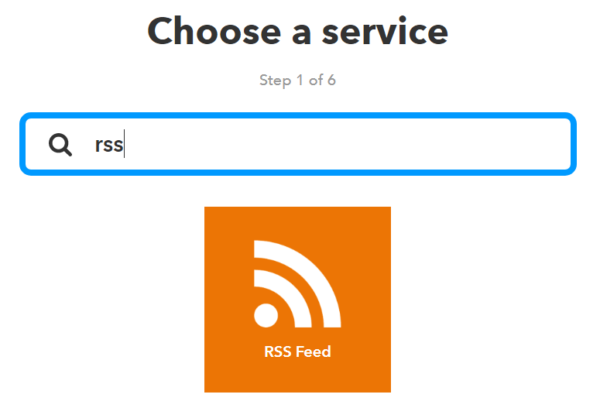
Mit einem beherzten Klick auf das orangene RSS-Symbol zeigt diese Auswahl an:
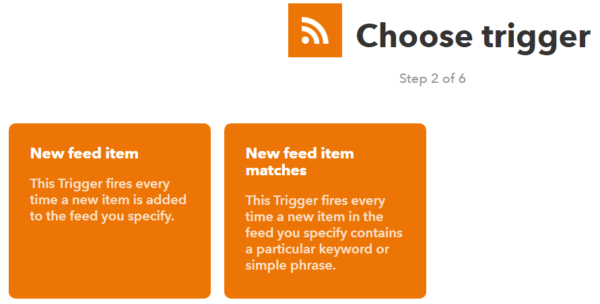
Das linke Feld verarbeitet alle Einträge des gewünschten RSS-Feeds, das Rechte nur die, in denen ein noch festzulegender Suchausdruck vorkommt. Für dieses Beispiel reicht das linke Feld:

In das Feld “Feed URL” kommt nun die Adresse zum gewünschten RSS-Feed. Für diesen Artikel verwende ich den Feed von PAPIERLOS LESEN, der hier auf der Seite rechts oben über das orangefarbene Icon erreichbar ist.
Auf anderen Seiten ist es mitunter schwieriger, die URL des RSS-Feeds zu finden. Nachrichtenseiten haben meist eine eigene Seite für die Feedadressen, da sie für die verschiedenen Kategorien verschiedene Feeds bereitstellen. Hier mal die Übersicht bei der Zeit. Der Firefox zeigt die Feedadresse beim Speichern als Lesezeichen (Screenshot) an, für den Chrome gibt es eine entsprechende Erweiterung.
Wenn die gewünschte Feedadresse eingetragen wurde, gehts weiter mit “Create Trigger”:
Aktion festlegen
Als nächstes muss festgelegt werden, was mit den neuen Einträgen aus dem RSS-Feed passieren soll. IFTTT zeigt wieder an, wohin zu klicken ist, nämlich auf das “that”:
Aus der Liste wird jetzt der Dienst ausgewählt, an den die Einträge gehen sollen. Weil die Liste so furchtbar unübersichtlich ist, einfach ins Suchfeld “pocket” eingeben und anschließend auf das Symbol klicken:
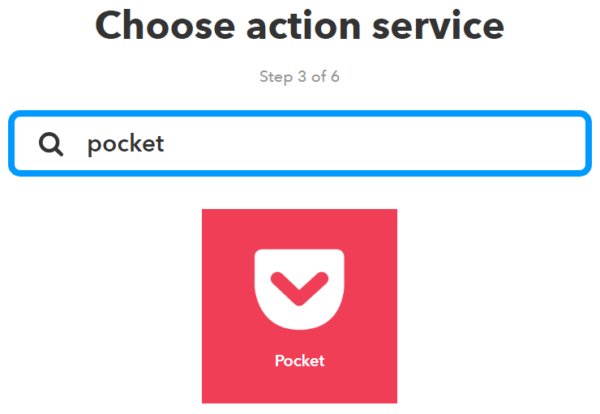
Nach der erstmaligen Auswahl von Pocket muss erstmal bestätigt werden, dass IFTTT Zugriff aufs eigene Pocketkonto bekommt. Danach wird wieder die Auswahl angezeigt, was mit den Feedeinträgen passiert. Im Falle von Pocket passiert nicht viel, sondern die Artikel sollen über “Save for later” einfach der Leseliste hinzugefügt werden:
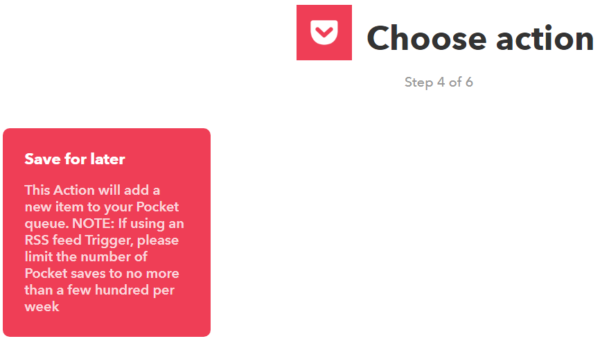
Nach Klick auf “Save for later” können noch einige Dinge eingestellt werden, wie die URL, die hier schon den richtigen Platzhalter enthält und den Tags, die der Artikel erhalten soll. Das ist nur für die interne Verwaltung bei Pocket wichtig. Im Prinzip kann alles so gelassen werden, wie es ist:
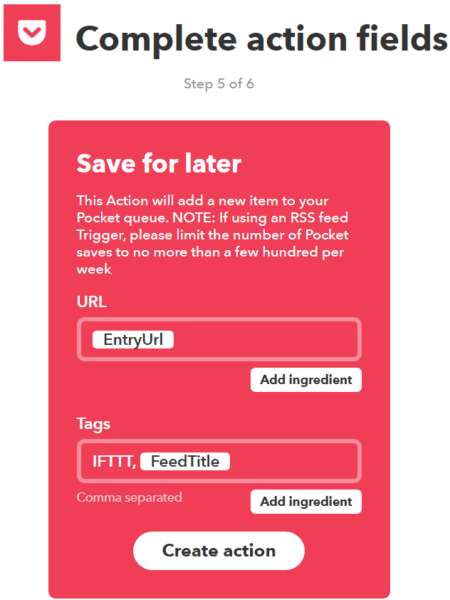
Nach einem Klick auf “Create action” ist das Applet fertig. Danach kann noch eine aussagekräftige Beschreibung eingegeben und gewählt werden, ob man bei jedem über jeden Durchlauf benachrichtigt werden möchte. Nach Klick auf “Finnish” fängt das Applet nun an zu arbeiten. Es wird nun alle 15 min ausgeführt und sendet alle neuen Artikel direkt in das Pocketkonto.
Neue Artikel lesen
Wann immer ich jetzt den Kobo einschalte, werden automatisch die neuesten Artikel vom Pocketkonto abgeholt, natürlich vorausgesetzt WLAN ist eingeschaltet und es besteht eine Verbindung ins Internet. Die Inhalte können über das Startmenü links oben und dann “Meine Titel” aufgerufen werden.
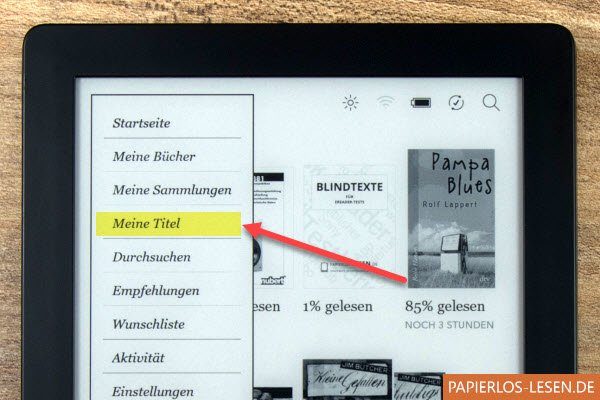
Am Ende eine Artikels wird eine Auswahl angezeigt, was nun mit dem Artikel passieren soll. Mit “Archivieren” wird der Artikel ins Archiv geschoben und der Inhalt vom Reader gelöscht. Als “Favorit” markierte Artikel bleiben hingegen dort erhalten.

