Calibre bietet außer den vielen Möglichkeiten der Verwaltung auch die Möglichkeit, die neuesten Nachrichten von derzeit rund 1400 Nachrichtenseiten herunterzuladen und in ein eBook umzuwandeln.
Inhaltsverzeichnis
Mit dieser Anleitung möchte ich zeigen, wie Nachrichtenquellen in Calibe ausgewählt werden, wie Windows so konfiguriert wird, dass Calibre automatisch startet und wie die Nachrichten letztendlich ihren Weg auf den Kindle finden. Das funktioniert auch mit der Kindle-App für Androidgeräte.
Wer keinen Kindle hat, lässt den letzten Schritt einfach weg und überträgt die Nachrichten auf dem gewohnten Wege per USB-Kabel.
Nachrichtenquellen auswählen
Als erstes muss ich natürlich festlegen, welche Nachrichten ich überhaupt empfangen will. Dazu öffne ich zunächst den Dialog Zeitgesteuertes Herunterladen von Nachrichten über das rote Symbol mit dem weißen “N”:
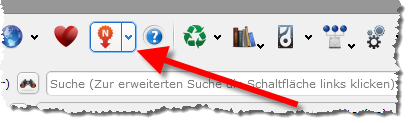
Es öffnet sich der angesprochene Dialog, der links eine lange Liste aller verfügbaren Nachrichtenquellen zeigt. Auf deutsch sind derzeit 79 Quellen verfügbar. Oben links kann gezielt nach einer Nachrichtenseite gesucht werden, falls das Auswählen über die Liste zu mühselig ist.
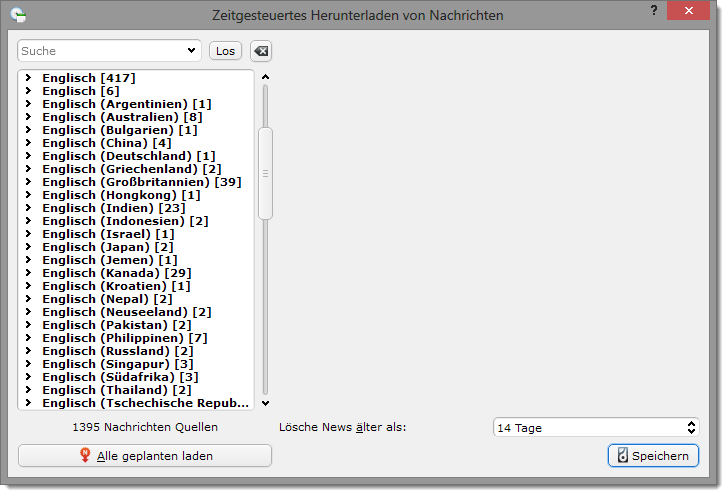
Ich möchte die Nachrichten der Zeit und die Computernews von Heise herunterladen. Also tippe ich oben zunächst zeit ein und klicke auf Los oder ich picke mir den Eintrag Zeit online direkt aus der Liste unter Deutsch [76] heraus. Einmal angeklickt und schon sehe ich auf der rechten Seite die verfügbaren Optionen:
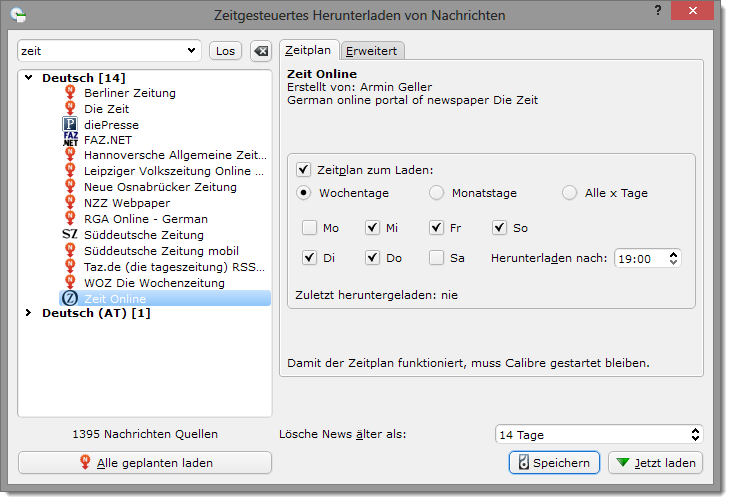
Hier kann ich jetzt einstellen, an welchen Tagen und zu welcher Uhrzeit die Nachrichten heruntergeladen werden sollen.
Natürlich könnte ich hier einstellen, dass sie täglich um 6:00 Uhr in der Frühe geladen werden sollen, aber ich kann nicht sicherstellen, dass der Rechner um diese Zeit jeden Tag läuft. Und das muss er, damit Calibre die Nachrichten herunterladen kann. Aber ich weiß, dass mein Rechner abends um sieben immer eingeschaltet ist. Also stelle ich die Zeit fürs Herunterladen auf nach 19:00 Uhr ein. Dann lädt Calibre die Nachrichten um diese Uhrzeit herunter. Da nachts in der Regel nachrichtentechnisch nicht so viel los ist, reicht mir das aus.
Ich hole die Nachrichten immer am Vorabend, damit ich sie am nächsten Morgen schon auf dem Reader habe. Dazu hake ich die entsprechenden Tage an, also So, Mo, Di, Mi, Do. Diese Schritte führe ich noch einmal für Quelle heise mit den gleichen Einstellungen durch. Zum Abschluss klicke ich auf Speichern, um die Quellen zu aktivieren und den Dialog zu schließen.
Wenn ich jetzt dem Dialog wieder öffne, sehe ich beide Quellen links oben in der grünen Rubrik Geplant. 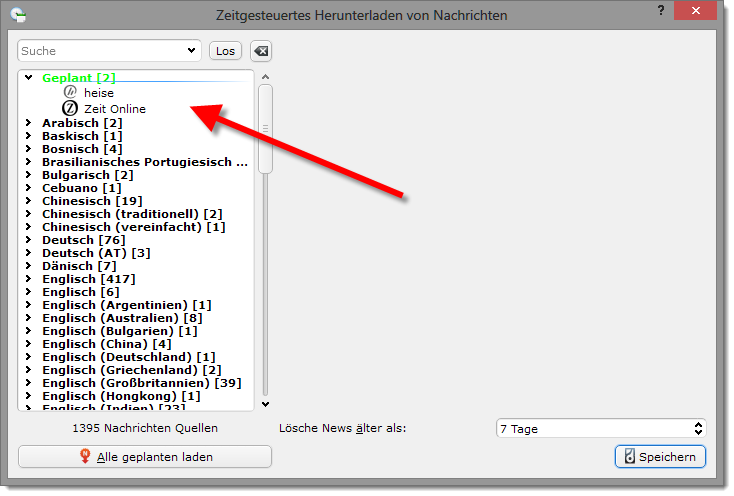
Das war der erste Teil, jetzt muss ich Windows nur noch dazu bekommen, Calibre täglich außer Freitags und Samstags automatisch zu starten.
Calibre automatisch starten
Dazu benutze ich Windows-Aufgabenplanung indem ich die [Win]-Taste drücke, aufg eingebe und unter Windows 7 den angezeigten Menüpunkt Aufgabenplanung starte. Unter Windows 8 muss ich vorher rechts auf Einstellungen klicken, damit der Punkt Aufgaben planen angezeigt wird. Unter Windows XP ist das in der Systemsteuerung unter Geplante Tasks zu finden. Alle drei Wege führen zum selben Ziel.
Die neue Aufgabe lege ich nun über das Menü Aktion > Einfache Aufgabe erstellen… an. Das Praktische hierbei ist, dass ich Schritt für Schritt durch den Erstellungsprozess geführt werde.

Zuerst gebe ich also den Namen meiner Aufgabe an und kann auch noch eine Beschreibung hinzufügen. Dann sehe ich auf den ersten Blick, was diese Aufgabe macht, wenn ich nach Monaten mal wieder in die Aufgabenliste schaue.
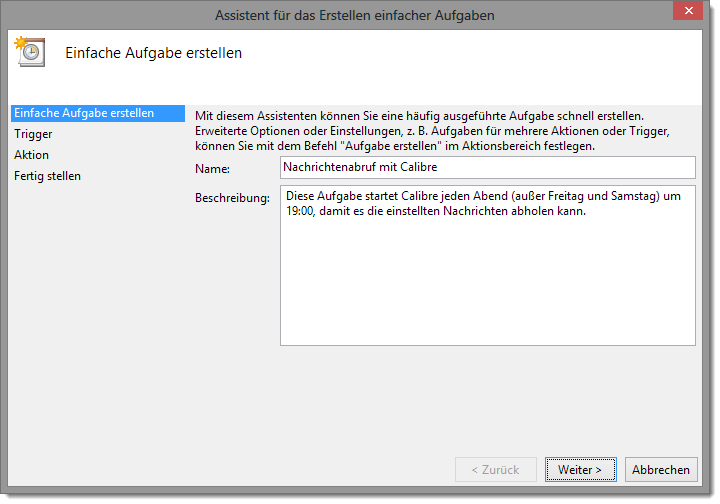
Nach Eingabe der erforderlichen Informationen gehts weiter, um den Aufgabentrigger einzustellen. Hier wähle ich wöchentlich, denn nur so kann ich die einzelnen Tage festlegen, an denen Calibre gestartet werden soll.
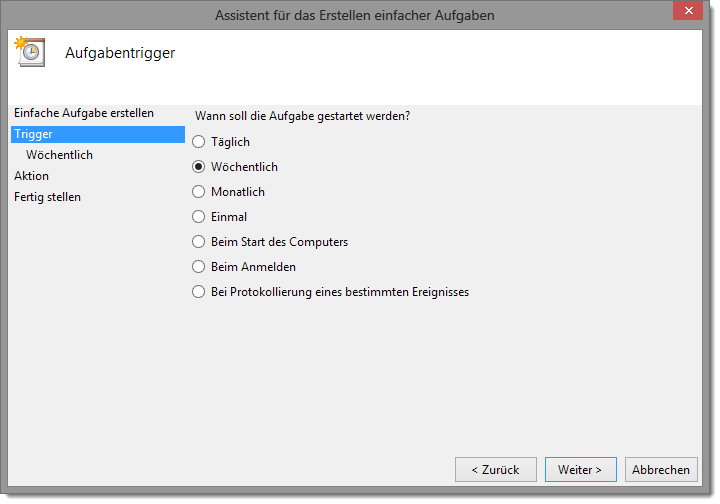
Weiter gehts mit den eben genannten detaillierten Einstellungen zur Ausführungszeit. Hier stelle ich nun zunächst oben rechts die Uhrzeit auf 19:00 Uhr ein und setze den Haken bei Zeitzonenübergreifende Synch., damit der Plan auch bei Sommerzeit funktioniert. Anschließend hake ich wieder alle Wochentage außer Freitag und Samstag an. Die restlichen Einstellungen bleiben wie sie sind.
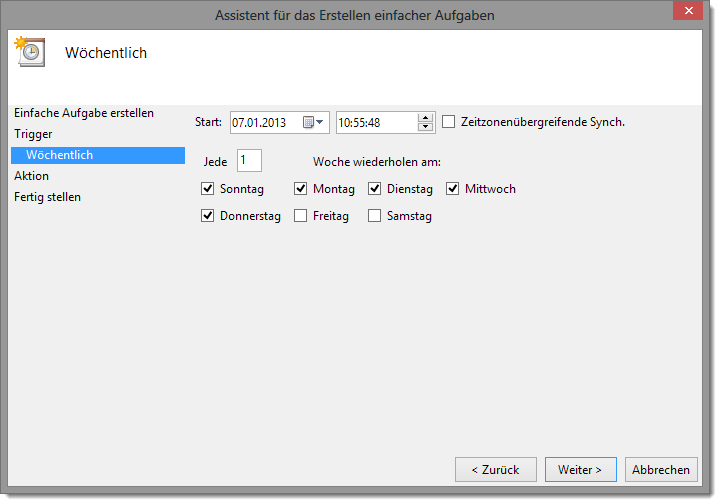
Als nächstes kommt die Frage nach der Aktion, die von der Aufgabe ausgeführt werden soll. Da ich möchte, dass Calibre gestartet wird, wähle ich Programm starten aus.
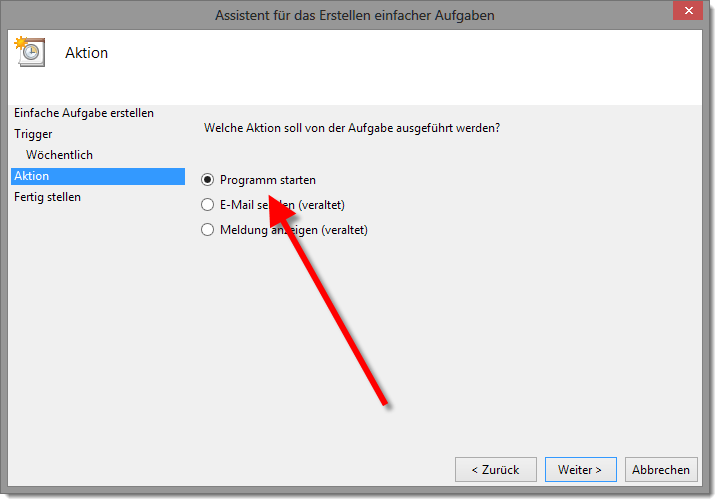
Jetzt wird noch der Pfad zu Calibre angegeben. Die anderen Felder bleiben wieder leer.
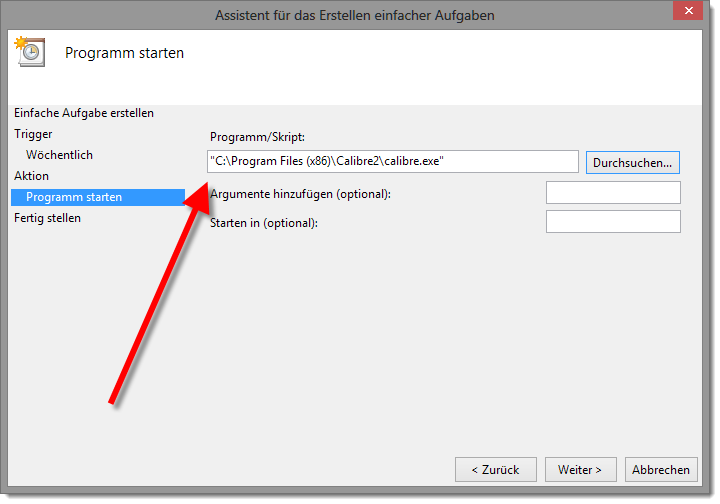
Nach dem letztmaligen klicken auf Weiter wird nochmal eine Zusammenfassung der Aufgabe angezeigt.
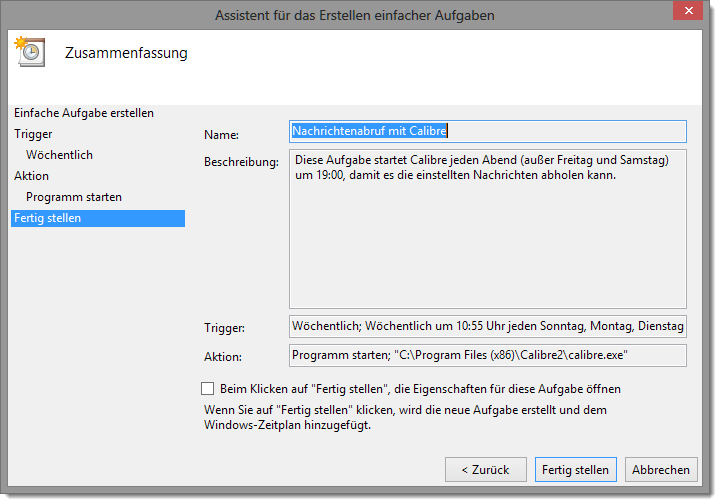
Ist alles korrekt, kann die Aufgabenerstellung mit Fertig stellen abgeschlossen werden.
Damit ist das Einrichten abgeschlossen. Calibre wird an jedem Tag (außer Freitags und Samstags) um 19:00 Uhr geöffnet. Aufgrund der Nachrichteneinstellungen in Calibre werden die neuesten Nachrichten abgerufen und als jeweils ein eigenes eBook pro Nachrichtenquelle zur Bibliothek hinzugefügt. Diese eBooks können jetzt per USB auf den eReader geladen werden. Für alle Nicht-Kindlegeräte endet die Anleitung hier.
Nachrichten automatisch an den Kindle senden
Amazon bietet ja mit dem Whispernet die Möglichkeit, eBooks per WLAN bzw. 3G an den Reader zu senden. Zu diesem Zweck hat jedes Kindlegerät eine eigene E-Mailadresse, die in den Persönliche Dokumente-Einstellungen bei Amazon eingesehen und geändert werden kann.
Calibre ist in der Lage, alle heruntergeladenen Nachrichten (ob manuell oder automatisch) direkt an eine oder alle dieser E-Mailadresse zu versenden. Dazu müssen sie zunächst eingerichtet werden.
Erst einmal die Einstellungen aufrufen:

Dort dann den Punkt “Bücherversand per E-Mail” wählen:
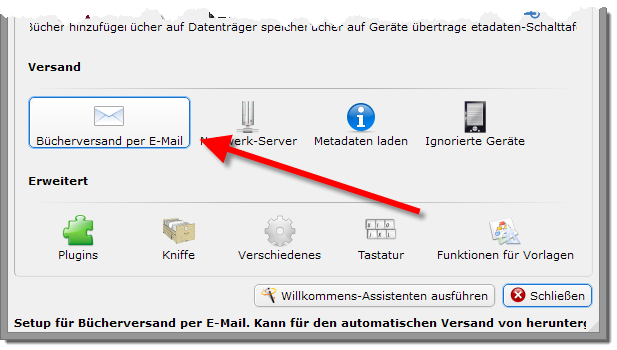
Im nun folgenden Dialog wird im oberen Teil die E-Mailadresse des jeweiligen Kindles eingetragen (1).
Bei Formate wird festgelegt, welche eBook-Formate an diese E-Mailadresse geschickt werden können. MOBI und AZW3 reichen in der Regel aus. Damit Calibre die heruntergeladenen Nachrichten auch gleich an das Gerät schickt, muss der Haken bei Automatisches Übertragen gesetzt sein. Bei Alias kann ein alternativer Name für diese Adresse vergeben werden (z.B Paperwhite oder Kindle für Android).
Im unteren Teil (2) muss die Absender-E-Mail angegeben werden. Das Einfachste ist wohl, ein Googlemailkonto zu verwenden, da Calibre die benötigten Daten abfragt. Ansonsten kommen in die Zugangsdaten der E-Mailadresse in die entsprechenden Felder. Mit E-Mail testen kann überprüft werden, ob die E-Maileinstellungen passen. Es wird dann ein Testdokument an die angegebene E-Mailadresse geschickt.
Wenn der Test erfolgreich verlaufen ist, kann der Dialog mit Anwenden oben links verlassen werden. Nach einiger Zeit kommt noch eine E-Mail von Amazon, die anmeckert, dass die E-Mail keine Anhänge enthielt. Das ist völlig korrekt und in Ordnung.
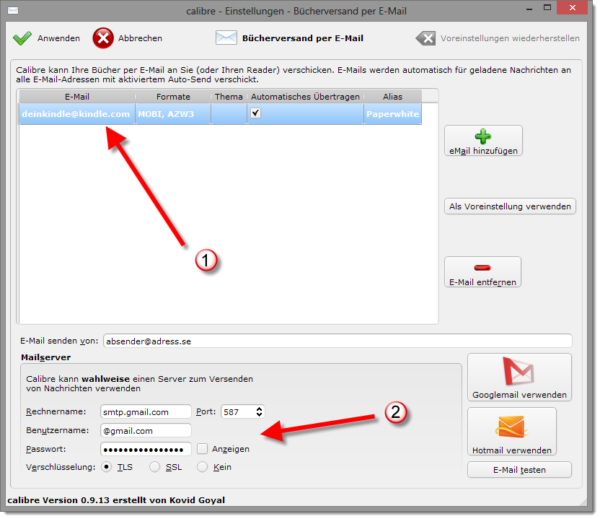
Vielen Dank für die tolle Anleitung! Klappt alles wunderbar, allerdings wird eine PRC-Datei zum Kindle gesendet. Schließe ich den Kindle per USB an, wird eine Mobi-Datei übertragen.
Wie schaffe ich es, dass auch mobi-Dateien gesendet werden?
Viele Grüße
Thomas
Wird das PRC auch gesendet, wenn du in den E-Maileinstellungen hinter deiner Kindleadresse “MOBI, AZW3” stehen hast?
Ja, aber auch, wenn dort nur Mobi steht, wird PRC übertragen.
Hallo seit dem neuen update von Kindle und calibre klappt es nicht mehr. Was mache ich falsch?
Den N-Button gibbet bei mir nicht :-/
Gehts auch ohne den? Ein echtes Menue scheint ja auch nicht vorhanden zu sein…
Dann hast du ihn vermutlich mal aus der Symbolleiste geworfen und musst ihn wieder von Hand einfügen. Das geht in den Einstellungen bei “Symbolleisten”.