Bei Herbert Hertramph (dem Evernoteguru :)) habe ich gelesen, wie er Evernote mit Bucheinträgen in Calibre verknüpft. Eine ganz spannende Sache, wie ich finde, allerdings würde ich die Eingabe des Evernotelinks vereinfachen. Denn wer nicht ständig Notizbuchverknüpfungen hinzufügt, steht nach ein paar Wochen mitunter relativ ratlos vor der Eingabemaske. Deshalb möchte ich Herberts Anleitung etwas abwandeln.
Er verwendet eine einzige Spalte, in der die Verküpfung zur Evernotenotiz eingebaut wird, ich verwende zwei Spalten, die aufeinander aufbauen. Das ist beim Einrichten vielleicht etwas komplizierter, sorgt aber im Nachhinein dafür, dass ich später nur den Link zur Notiz brauche und mir nicht merken muss, wie sie verlinkt wird. Denn das macht Calibre dann selbst.
Eingabemaske für den Link zur Notiz
In der ersten Spalte wird nur der Link zur Notiz hinterlegt und nur diese wird m Metadatendialog angezeigt. In den Einstellungen unter “Eigene Spalten hinzufügen” füge ich daher eine neue Spalte mit folgenden Vorgaben ein:
- Suchname: evernotelink
- Spaltenüberschrift: Evernotelink
- Spalten-Typ: Text, Spalte im Schlagwort-Browser angezeigt
- Description: Link zur Notiz in Evernote (wird im Metadatendialog angezeigt)
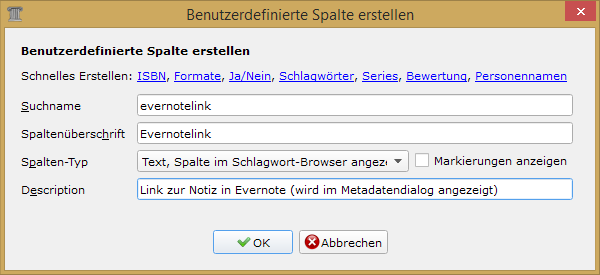
Damit diese Spalte nur im Metadateneditor zu sehen ist, entferne ich nach Bestätigung des Dialogs den Haken in der Liste der Spalten. Im Metadateneditor wird die Eingabemöglichkeit dann so aussehen:

Im Screenshot ist der normale Weblink zur Notiz zu sehen, den man bekommt, indem man in Evernote mit der rechten Maustaste auf eine Notiz im Notizenstapel klickt und “Evernote-Link der Notiz kopieren” wählt. Um auf eine rein lokale Notiz zu verlinken, kann vor der Auswahl des Links auch die [Strg]-Taste (Windows) oder [Cmd]-Taste (Mac) gedrückt werden. Der Link fängt dann mit “evernote:///view/…” an, statt mit “https://…”.
Spalte für die Anzeige in den Buchdetails und der Buchliste
Als nächstes füge ich noch eine zweite Spalte hinzu, nämlich diejenige, die später die Notiz in den Buchdetails anzeigt und verlinkt:
- Suchname: evernote
- Spaltenüberschrift: Evernote
- Spalten-Typ: Aus anderen Spalten zusammengesetze Spalte
- Description: Diese Spalte wird in den Buchdetails angezeigt
- Vorlage: {#evernotelink:|<a style=”color: rgb(105, 170, 53);font-weight:bold” href=”|”>Notiz in Evernote öffnen</a>}
- Als HTML in den Buchdetails anzeigen: angehakt
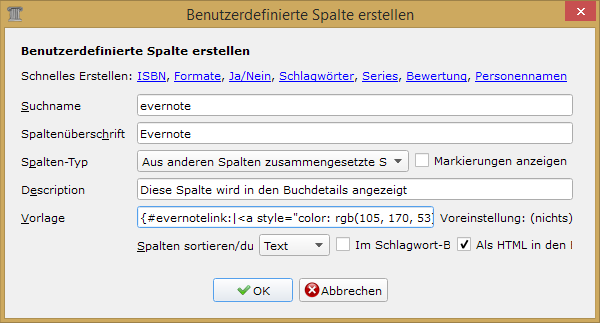
Der Eintrag unter “Vorlage” macht folgendes: Er bettet den in der ersten Spalte vorgebenen Link in einen HTML-Quellcode ein, der gleichzeitig als grüner Link formatiert wurde. Falls es einen Link zur einer Notiz gibt, wird er in den Buchdetails angezeigt. Wird kein Link angegeben, wird auch nichts angezeigt:
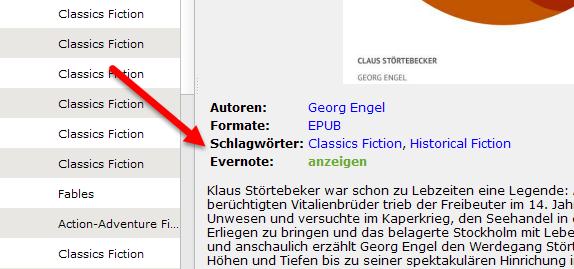
Im Gegensatz zur ersten Spalte wird die zweite in der Listenansicht der Calibrebibliothek angezeigt.
Icon der Spalte hinzufügen
Normalerweise würde dort auch die Ausgabe, nämlich der HTML-Code angezeigt.
![]()
Das sieht aber nicht so gut aus, deswegen baue ich noch das Bild, das Herbert bereits in die Coveransicht angebaut hat, auch in diese Spalte ein. Dazu öffne ich den Punkt “Erscheinungsbild” in den Einstellungen und wechsle auf die Registerkarte “Spalten-Icons”. Dort wähle ich “Regel hinzufügen” und trage folgende Werte ein:
- Festlegen von: Icon ohne Text
- der Spalte: Evernote
- zu: evernote-icon.png
Das Icon wird nur angezeigt, wenn das Feld Evernotelink gesetzt ist. Also füge ich das als Bedingung hinzu. Danach schaut meine Liste nun so aus:
![]()
Die grüne Schrift basiert übrigens auf der gleichen Regel, die ich auch nochmal im Reiter “Spaltenfarbe” festgelegt habe. Nur dass sich hier die Farbe der Zeile ändert.
Damit sind meine Ergänzungen abgeschlossen. Künftig muss man nur noch den Link in die Metadaten einfügen und braucht sich nicht mit HTML-Code herumärgern.
Ach, einen Protipp hab ich noch: Wer sich nach dem Aufrufen des Metadatendialogs den zusätzlichen Klick auf die Registerkarte “Benutzerdefinierte Metadaten” sparen will, sollte in den Einstellungen unter “Verhalten” das Layout des Metadatendialogs auf “Alles in einem Tab” umstellen.
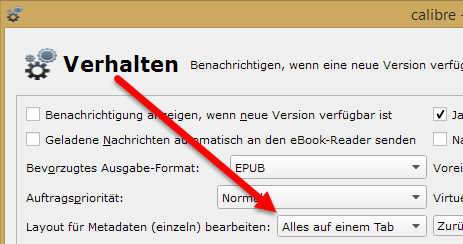
Viel Spaß beim Ausprobieren!
Hallo,
Danke für die Mühe und Anleitung. Kann man eigentlich Evernote und Calibre so verbinden, dass Suchen in Evernote auch zu Ergebnissen in den ebooks führt?
Das ist wahrscheinlich unmöglich, oder? Würde ja bedeuten, dass Evernote jederzeit und von überall auf die lokal liegenden ebooks zugreifen kann?
Danke für Feedback im Voraus.
Ich frag mich, wonach du in Evernote suchst, damit im Ergebnis ein Buch in der Calibrebibliothek angezeigt werden soll. Hast du mal ein Beispiel?
Guten Morgen,
Ich habe viele Wissenschaftliche Bücher, mit speziellen Inhalt. Wenn ich nun zum Beispiel nach dem Thema Flächenträgheitsmomente in Evernote suchen, dann wäre es super, wenn auch Ergebnisse aus Calibre beziehungsweise den dort abgelegten Büchern erscheinen würden. Aber das halte ich fast für aussichtslos. Ich wollte hier vorsichtshalber noch mal nachfragen. Vielen Dank für das Interesse und das Feedback. Herzliche Grüße Rolf
Für den Fall, dass du einen Kindle besitzt gibt’s sogar etwas noch besseres:
https://www.clippings.io
Damit kannst du völlig gratis deine Markierungen in deinen Büchern vom Kindle-Reader einlesen und nach Evernote synchronisieren, dh wenn du würdest alle – natürlich vorher beim Lesen zu markierenden Textstellen – in denen Flächenträgheitsmomente erwähnt werden sofort finden.
Also ich bin begeisterter Nutzer dieses Dienstes, da so die Markierungen erst wirklich Sinn machen :-)
Hej,
Danke dir, das schaue ich mir gerne mal an
Hallo Michael,
vielen Dank für die detaillierte Beschreibung. Ich habe alles nachvollzogen, erhalte aber keinen grünen, sondern – wie üblich – blauen Link, der leider die Notiz im Browser nicht öffnet. Klicke ich einmal, passiert nichts, klicke ich doppelt, öffnet sich die Info-Übersicht in Calibre. Ich habe die Vorlage von dir eins zu eins kopiert und die Spalten entsprechend benannt.
Hast du eine Idee, warum es bei mir nicht funktioniert?