Anders als jeder andere eBook-Reader, den ich bisher getestet habe, kann man den PocketBook 613 vielfältig konfigurieren und finetunen.
Einige Tipps habe ich schon im Testbericht beschrieben, die anderen habe ich bei MobileRead gefunden, ausprobiert und niedergeschrieben. Viel Spaß beim Ausprobieren!
Tipp 1 – Eigene Schriften installieren
Die eingebauten Schriften sind nicht wirklich gut, um ein Buch optimal zu lesen. Glücklicherweise können auf dem PocketBook 613 neue Schriften installiert werden. Das geht ganz einfach, indem die entsprechenden Schriftdateien, die üblicherweise auf *.ttf oder *.otf enden, ins Verzeichnis “systemfonts” auf dem Reader installiert werden. Ein sehr gut lesbarer Font ist Lexia DaMa. Ich habe bisher eigentlich noch keinen anderen gefunden, der ihm in Bezug auf die Lesbarkeit auch gerade bei kleineren Schriftgrößen das Wasser reichen könnte.
Ergänzung vom 10.10.2012:
Die PMN Caecilia LT 75 Bold sorgt für noch besseren Kontrast als die Lexia DaMa. Hier mal ein Vergleich der beiden Schriften mit der eingebauten Liberation Serif:
Die Caecilia wird nach dem Einbau in den Reader in der Schriftauswahlliste als “Caecila LT Light” geführt, dennoch ist es der fette Schriftstil.
Tipp 2 – Schriftgröße ändern
Um die Schrift während des Lesens schnell mal zu vergrößern oder zu verkleinern, reicht es die “nach oben” zum Vergrößern bzw. die “nach unten”-Taste zum Verkleinern zu drücken. Dies gilt natürlich nur für die Standardtastenbelegung, mit der das Gerät ausgeliefert wird.
Tipp 3 – Zurück ins Startmenü springen
Um aus dem Buch schnell ins Startmenü zu springen, müssen die beiden großen Blättertasten gleichzeitig gedrückt werden. Allerdings ist das etwas knifflig, da der Reader dazu neigt, vor dem Sprung nochmal vor- oder zurückzublättern. Wen das stört, der sollte das Buch über den offiziellen Weg verlassen.
Tipp 4 – Eigenes Bild für Standby festlegen
Die beiden mitgelieferten Werbebildchen sind nicht wirklich schön anzuschauen, wenn der Reader in den Standby geht. Mich hat auch immer verwirrt, dass beim Aufwachen ein anderes Bild angezeigt wurde. Zum Glück kann man sich eigene Bilder erstellen, sie ins Verzeichnis “systemlogo” kopieren und sie in den Einstellungen den beiden Zuständen zuweisen. Ich habe einmal zwei Bilder gemacht, die immer genau das zeigen, in welchem Zustand sich der Reader gerade befindet. Wer eigene Bilder erstellt, sollte drauf achten, dass es sich um 4-Bit (16 Graustufen) BMPs in den Abmessungen 600x800px handelt.
Tipp 5 – Beim Anschließen an Rechner direkt verbinden
Bei meinen Tests habe ich beim Anschließen des Readers an den Rechner immer mal vergessen, die Rückfrage, ob er mit dem PC verbunden werden soll, zu beantworten. Und hatte mich dann gewundert, wearum er im Dateimanager nicht erscheint. Glücklicherweise kann man diese Abfrage abschalten und im Reader einstellen, dass er immer direkt eine Verbindung als externes Laufwerk aufbauen soll. Das geht wieder über die Einstellungen, diesmal über “USB-Modus”. Dort einfach “PC-Anschluss” wählen. Das Gerät wird in diesem Modus trotzdem aufgeladen.
Tipp 6 – Ausrichtung der eBooks schneller ändern
Es empfiehlt sich, PDF-Dokumente immer im Querformat zu lesen. Warum, das habe ich hier mal beschrieben. Per “Einstellungen > Tastenkonfiguration >EPUB, FB2 und andere”: “OK (langes drücken)” mit “Aussehen > Drehen” belegen. Das gleich nochmal bei “PDF und DjVu” machen. Ab sofort wird die Querformatauswahl angezeigt, wenn im Buch (eBook oder PDF) die OK-Taste länger gedrückt wird.
Tipp 7 – Tastensperre statt ausschalten
Wem das Einschalten dennoch zu lange dauert, der kann auch die automatische Tastensperre benutzen. Dazu in den Einstellungen unter “Zeiteinstellung > Gerät sperren nach” zb. 5min einstellen. “Autoabschalten” auf “aus”. Nach 5 min geht die Tastensperre rein (wird auch angezeigt). Da das Gerät den meisten Strom beim Umblättern verbraucht, ist dieser Modus sehr sparsam. Das Gerät ist nach einem Druck auf ein Ein/Aus-Taste direkt ohne Wartezeit wieder bereit.
Tipp 8 – Screenshot erstellen
Praktischerweise können die PocketBooks auch Screenshot des gerade abgezeigten Bildschirms speichern. Standardmäßig ist diese Funktion allerdings deaktiviert. Um sie einzuschalten, muss sie auf die Ein/Aus-Taste gelegt werden. Dabei ist es besser, sie auf die Funktion “Ein/Aus-Taste zweimal drücken” zu legen. In den Einstellungen unter “Tastenkonfiguration” kann “An/Aus zweimal drücken” belegt werden mit “Screenshot”. Da man beim Drücken der Taste keinen Druckpunkt spürt, ist es etwas ungewohnt. Die Taste nimmt den doppelten Druck aber trotzdem an. Eine Meldung bestätigt den erfolgreichen Schuss und zeigt den Dateinamen an. Die Bilder liegen im Root des internen Speichers unter “screens”.
Tipp 9 – Ordner oder Dateien vor dem Reader verstecken
Indem Ordner oder Dateien mit einem Punkt vorn versehen werden, können sie vor dem Dateimanager auf dem Reader versteckt werden. Sie sind trotzdem noch auf dem Gerät vorhanden, werden vom Reader aber nicht mehr gefunden.
Tipp 10 – Auswahl des eingebauten Anzeigeprogramms
Bei EPUBs kann in der Bibliothek ausgewählt werden, mit welchem Reader sie gelesen werden sollen. Standardmäßig wird der AdobeViewer benutzt, da dieser auch mit DRM geschützten EPUBs umgehen kann. Wer sie lieber den FBReader lesen will, muss das eBook in der Bibliothek anwählen und länger auf die OK-Taste drücken. Im Kontextmenü kann ganz oben bei “Öffnen mit…” der FBreader ausgewählt werden. Diese Einstellung merkt sich der Reader pro Buch.
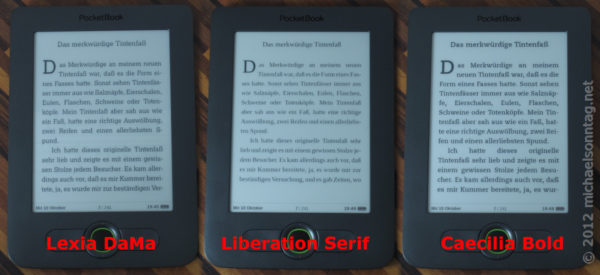
Hallo Michael,
ich habe mir auch das PocketBook 613 über Libre.de bestellt und finde Deinen Blog echt klasse. Solltest Du noch mehr Tipps haben bzw. mit der Zeit herausfinden, fände ich neue Beiträge oder Kommentare zu diesem Artikel wirklich toll. Auch gut fand ich den Beitrag hier:
http://www.die-ritters.de/blog/pocketbook-613-basic-new-mein-neuer-ebook-reader.sturkopf
Kennst Du (oder jemand anders, der das hier liest) eine Alternative Hülle, die entweder noch preiswerter oder besser passend ist? Will bald in den Urlaub und brauche dann den Schutz für meinen neuen Begleiter.
Gruß Matthias
Hallo Matthias,
ich habe deine Frage gleich mal zum Anlass genommen, aufzuschreiben, welche Hüllen passen könnten. Ich hoffe, das beantwortet in etwa deine Fragen?
Hallo Michael,
danke für Deine Mühe, ich habe mir gestern noch eine der “knappen” (in doppelter Hinsicht – Stückzahl und Passform) Bralexx bestellt. Ich hoffe sie kommt heute oder morgen. Deine vorgestellten Alternativen sind aber auch sehr gut zu kennen.
Gruß Matthias
Hallo Michael,
Danke für die tollen Tipps und gute Hinweise für mein neues EBook. Allerding erhalte ich, wenn ich unter WIN7 versuche dem Dateinamen einen Punkt voranzustellen (siehe Tipp 9), vom PC die Fehlermeldung “Geben sie einen Dateinamen an”. Hast Du eine Idee?
Bei mir meckert der Explorer unter Windows 7 nur herum, wenn ich versuche, einem Ordner einen Punkt voranzustellen. Ist mir gar nicht aufgefallen, da ich als Dateimanager den Total Commander benutze. Aber auch der FreeCommander kann Punkte vor Datei- bzw. Ordnernamen stellen.
Hallo Michael,
super Infos hier. Der Reader ist vor allem auch wegen deiner klasse Tipps ein tolles Teil!
Habe noch eine Frage. Kann man den Tipp 7 Tastensperre und den Tipp 4 eigenes Bild für Standby kombinieren? Denn wenn ich den Tipp 7 mit der Tastensperre nutze, habe ich nichts mehr von meinem eigenen Logo.
Der Tipp mit der Schriftart PMN Caecilia LT 75 Bold ist prima, die Schrift ist deutlich besser als die Standart Schrift.
Gruß
Weicherkern
Das lässt sich in der Tat leider nicht ändern. Ich hab ein wenig rumgesucht, aber nichts gefunden, was drauf hindeutet.
Ich bin nun auch E-Book-Leser geworden, da ich bei Libri einen Pocketbook 613 gewonnen hatte.
Vielen Dank dafür. Die ersten Erfahrungen sind doch recht ambivalent.
Zunächst ist die Typografie von digitalen Texten schlicht und einfach katastrophal.
Das ganze wird noch verschlimmert, indem viele meinen, sie sollten jeden Text in einer anderen Schrift darstellen, die angeblich lesbarer ist.
Ein und dasselbe Buch wird auf dem gleichen Pocketbook ganz unterschiedlich dargestellt.
Es scheint zwei Programme auf einem Pocketbook zum Anzeigen zu geben, der AdobeReader und der FBreader.
Lade ich ein Buch mit dem AdobeReader, was für gewöhnlich voreingestellt ist, so mag es sehr gut in der Typografie aussehen. Ein Ändern der Schrift ist nicht möglich, angeblich ist sie im Epub eingebettet, die Ränder lassen sich manchmal ändern, aber trotzdem ist die Darstellung sehr nah am gedruckten Buch.
Lade ich dasselbe Buch im FBreader, so ist aus einer Serifenschrift plötzlich eine serifenlose Schrift geworden. Welche Schrift ist denn nun bitte schön eingegebettet?
Ein Ändern der Schrift mag dann zwar möglich sein, aber der Rand lässt sich nicht ändern, was zuvor beim anderen ReaderProgramm funktionierte.
So etwas ist doch nur Murks.
Und das Schlimmste von allem ist die Trennung.
Einfach nur eine Katastrophe. Ich würde Sie ja gerne verbessern, perfekter machen.
Wo sind denn dafür die entsprechenden Dateien, die die Trennung verbessern könnten?
Also mein Erfahrungen sind gemischt.
Für meine Ansprüche sind die Ebook-Reader noch nicht perfekt genug.
Was ich allerdings beim Pocketbook-Reader besonders schätze, ist seine Einfachheit und sein offenes System. Egal aus welche Quelle ein Epub-Buch kommt, einfach drauf kopieren und er zeigt es an.
Und vor allem, kein Großer Bruder kontrolliert mich, was ich da gerade lese oder löscht sogar von der Ferne, was ich angeblich nicht lesen sollte.
Meine Bücher bleiben dauerhaft auf meinem Pocketbook.
Hi Michael,
mir gefällt Dein Blog echt gut und nicht zuletzt deswegen habe ich mir auch das Pocketbook 613 gekauft. Ich bin bislang recht zufrieden, nur eine Sache frage ich mich: Gibts irgendeine Möglichkeit die Uhr wegzubekommen? Während ich lese möchte ich eigentlich nicht ständig daran erinnert werden, dass ich längst schlafen sollte :-). Bisher klebe ich Bereich unten rechts mit einem Fetzen von einem Post-It ab, aber wie sieht das denn bitte aus…..
Gruß,
Daniel
So weit ich weiß, hilft hier nur selektive Wahrnehmung. Aber sei froh, dass er die Zeit anzeigt, andere Reader können nicht mal das. ;)
Hallo Michael,
guter Blog – vor allem auch gut lesbar und und nicht überladen. Und ein guter Test für den Pocketreader 613 den ich jetzt auch habe. Ich bin schon ein etwas älteres Semester und daher ist mir Schrift, Schriftgröße etc. sehr wichtig.
Ich habe Lexia Da Mar (bei Caecilia war leider der Server down) schon nach system/fonts/adobe/fonts kopiert aber wie aktiviere ich die neue Schriftart? Finde keine Menüpunkt.
Außerdem ist mir aufgefallen, daß wenn ich die Schrift vergrößere über die Hoch-Runter Taste im Pfeilkreuz stellt er die Schrift nach dem nächsten Blättern wieder zurück. Ist das immer so?
Hoffe, daß die Schrift mit Caecilia bold noch etwas besser lesbar wird, insgesamt bin ich für den Preis ganz zufrieden mit dem Reader. Hatte anfangs ständige Freezes, das hat sich nach dem Firmwareupdate aber gelegt.
bis denne…
Otto
Die selbst installierten Fonts gehören nur nach SystemFonts und NICHT in SystemFontsAdobeFonts. Das steht doch, meine ich, in der Anleitung.
Danke für den Hinweis. Und die Aktivierung habe ich jetzt auch gefunden. Hatte wohl ein .pdf Buch erwischt und da erscheint nicht Einstellungen Font sondern Modus. Ich habe jetzt kapiert, daß die Schriftänderung nur für epub gilt und für jedes Buch einmal eingestellt werden muß. Caecilia 75 Bold ist in der Tat die deutlichste Schrift auf dem Pocketbook 613 und für meine Augen akzeptabel.
Hallo Michael,
ich habe das Pocketbook 613 als Geschenk für meine Mutter gekauft und bin nach erstem 10minütigem Ausprobieren ziemlich angetan. Wollte zuerst einen Kindle kaufen, bin aber froh, daß ich Deinen ausführlichen Test entdeckt habe, der mich zum Pocketbook greifen ließ.
Ich habe nur noch eine Frage: Wenn ich die Schriftart Caecilia 75 Bold installiere und alle anderen Schriftarten vom Gerät lösche, wird dann jedes Book automatisch in dieser Schriftart dargestellt, da es dann ja die einzig verfügbare ist? Das würde das Umstellen bei jedem einzelnen Book überflüssig machen. Oder gibt es eine Möglichkeit, die Caecilia 75 Bold als Standard zu definieren?
Besten Dank
Mike
Die installierten Schriften lassen sich nicht löschen. Die hinzugeladenen Schriften werden einfach nur zusätzlich in der Liste angezeigt. Eine Möglichkeit, eine Schriftart als Standard zu definieren, habe ich leider nicht gefunden.
Hi Michael,
bin jetzt auch stolze Besitzerin eines Pocketbook 613 :-). Da ich weder spanisch, finnisch oder russisch beherrsche, möchte ich diese Bücher gerne löschen. Das geht zwar auch, aber leider immer nur einzeln und ist bei der Menge ziemlich mühsam. Gibt´s da eine Möglichkeit, Bücher im Block zu löschen ?
LG
Karin
Klar. Verbinde das Gerät einfach mit deinem Rechner und lösche die Ordner vom Explorer aus. Einfacher gehts nicht. ;)
Suuuuper, funzt :-) Ganz vielen Dank für Deine schnelle Antwort und überhaupt für Deinen tollen Blog !
LG
Karin
Danke für deinen ausführlichen Bericht zum PocketBook :).
Das Gerät scheint ja eine echte Alternative zum Kindle zu sein, und eben auch vor allem ohne Amazon-DRM. Ich liebäugele schon seit geraumer Zeit mit dem Kauf eines Readers, und vielleicht wird’s nun tatsächlich einer von PocketBook :D.
Hallo zusammen,
ich wollte mir auch die Schriftart Caecilia Lt 75 Bold runterladen, jedoch ist sie überall aus “urheberrechtlichen Gründen” geblockt. Wo habt Ihr sie denn her ?
Hallo Karin,
ich hatte das gleiche Problem. Hier ein neuer Link:
http://ufonts.com/download/pmn-caecilia-lt-75-bold/65982.html
Ich hatte zunächst das Problem das der Reader das ttf-Format nicht erkannte, aber nach einigem rumprobieren ging es. Auf dem Reader sind die Schriften im otf-Format.
Hallo Monika,
danke für die Info, leider ist die Datei virenverseucht :-( !!!
Hallo zusammen,
habe mir die Schrift pmn cecilia lt 75 bold runtergeladen und per Explorer auf den Reader übertragen. Unter Schriften wird sie aber nicht angezeigt!
Was habe ich falsch gemacht?
Gruß althacki
Sie taucht in der Liste als “Caecilia LT Light” auf.
Leider taucht sie in der Liste garnicht auf!
Muß ich vielleicht irgendetwas verändern?
Gruß
Ausgepackt (aus dem Zip) hast du sie aber schon?
Ich habe die Schrift auf meinem Rechner entpackt.
Da steht dann “Drucken” “Installieren”
+
Version 6.03.2003
TrueType Konturen
Hallo Herr Sonntag,
ich habe festgestellt, daß die Schrift Cecilia als TrueType unter System/Fonts/Adobe/Fonts abgespeichert ist. Dabei ist mir aufgefallen, daß die gespeicherten Schriften anders heißen, als die auf dem Reader angebotenen!
Können Sie mir das bitte erklären?
MfG.
althacki
Die dort installierten Schriften haben mit meinem Tipp nichts zu tun. Sie gehören wohl zum eingebauten AdobeViewer, können aber auch von diesem nicht direkt angewählt werden. Die nachträglich installierte Caecilia gehört nach “system/fonts”.
OK jetzt hat es endlich geklappt, nochmals vielen Dank.
Schön, dass es jetzt funktioniert :)
Beim Drücken auf die Nach-oben bzw unten-Taste wird die Schrift um 3 Punkte vergrößert bzw. verkleinert. Sinnvoller wäre ein Punkt. Kann man das irgendwie verändern?
Das kannst du in den Einstellungen des eBooks ändern. Der Menüpunkt heisst “Schriftänderungsschritt” und er ist standardmäßig auf 3 eingestellt. Wenn er nicht existiert, öffne das eBook mal mit dem fbreader und gehe in dessen Einstellungen.
Hallo Michael,
klasse Blog mit supoer Tipps. Aber ich hätte da mal eine Frage an Dich:
Wenn ich mir die von Dir verlinkte Schriftart LexiaDama runterlade, ist da so ein Installer.exe dabei. Wenn ich diesen ausführe installiert der mir die Schriftart direkt in den Win7 Fonts Ordner. Ich finde da aber nur eine OTF Datei. Um die Schrift aber im Kindle PW zu installieren bräuchte ich doch aber 4 verschiedene Schriften, nämlich Normal, Bold, BoldItalic und Italic. Oder sehe ich da was nicht richtig?
LG HengCheng
Nö, du siehst das schon richtig. Wenn ich mich recht erinnere, funmtionierte die Lexia auf dem Kindle nicht. Das macht aber nichts, da der Kindle eh schon eine derartige Schrift hat, die zudem besser ans Gerät angepasst wurde, als es die Lexia ist.